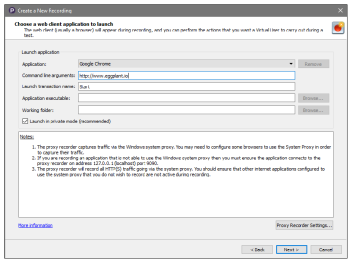This is the first page that appears in the Create a New Recording wizard after the Choose a recorder page.
The web client application is the program that appears when recording begins. You perform actions within the web client application, such as visiting web pages, entering data, and clicking links as a real user would do when interacting with the system under test (usually a website). The HTTP(S) requests sent and responses received as you perform these actions are recorded by the Eggplant Performance Proxy Recorder.
The options on this page will be populated with the values that you used the last time the Create a New Recording wizard was successfully completed.
Click Proxy Recorder Settings to change Proxy Recorder Settings.
Choose an Application

The Application drop-down list gives a choice of:
- common browsers (if installed)
- user-defined applications
- the option to record without launching an application (if, for example, the application to record is already running)
- the option to record from a mobile device or external device
The Launch transaction name field contains the name of the transaction that will be started automatically when the Eggplant Proxy Recorder begins recording.
The option to Launch in private mode (recommended) is available for any browser. It is recommended to launch the browser in private mode so that requests for resources that are cached are not omitted. This behavior would affect the requests sent by a virtual user during a test. Browsing in private (or incognito) mode doesn't use existing cookies or save new cookies after the browsing session.
User-Defined Applications
To define an application, follow these steps:
- Select New Application in the Application list.
- Enter the Application Name in the pop-up window, then click OK.
- Click Browse next to the Application executable field, then navigate to the executable (.exe) file that should be launched alongside the Eggplant Proxy Recorder.
- You can optionally provide a Working folder if the application needs to be running in a particular directory, and Command line arguments to pass to the application.
The new user-defined application appears in the Application drop-down list and will be saved for use in other recordings within the same Project.
To remove a user-defined application, select it in the Application list, then click Remove.
Recording from Mobile or External Devices
When you select this option from the drop-down list, you'll need to configure your device to communicate with the Controller machine. The mobile device needs to have the Controller act as its proxy server communicating over port 9090.
With the Record mobile or other external device option selected, the Notes section displays the hostnames/IP addresses associated with the Controller machine to help make the configuration settings on the external device.
Recording from an Android Device
The procedure might differ from device to device; please check the user guide for your particular device. However, the steps should be similar to the following:
- In the Settings app, navigate to Wi-Fi.
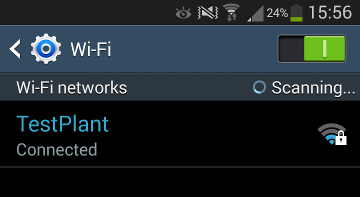
- Tap and hold the wireless network you're connected to, then tap Modify network config.
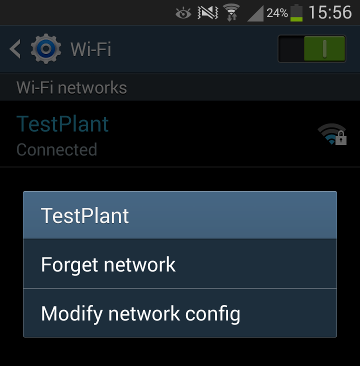
- Select the Show advanced options check box.
- Set Proxy settings to Manual.
- Enter the IP address or hostname displayed on the Choose a web client application to launch wizard page.
- Enter 9090 as the port, unless you have changed the Port option in Proxy Recorder Settings.
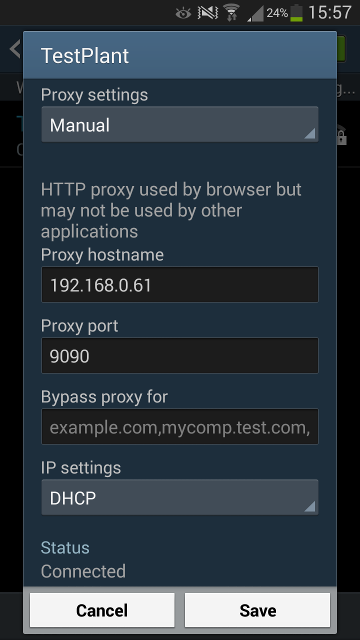
- Tap Save.
- Click Next in the Create a New Recording wizard, which opens the Record mobile or other external device page. If you haven't installed a root certificate on the device, you'll need to do so before you can record encrypted HTTPS traffic with the proxy recorder. Follow the instructions in Installing the Root Certificate on Mobile Devices.
- Click Next, then click Start recording.
- Use the browser on your Android device to perform the website navigation to be recorded.
- When you have finished, follow the instructions for recording with the Web Proxy Recorder.
Remember to reset the proxy settings on your Android device after recording; otherwise, the browser might not connect.
Recording from an iOS Device
The procedure might differ from device to device; please check the user guide for your particular device. However, the steps should be similar to the following:
- In the Settings app, tap Wi-Fi.
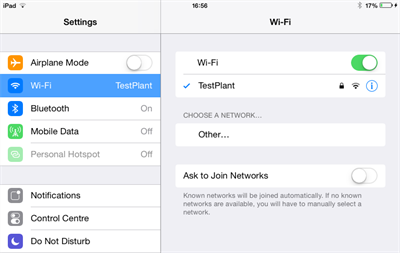
- Tap the wireless network you're connected to.
- Scroll down to the HTTP PROXY section, and tap Manual.
- In the Server box, enter the IP address or hostname displayed on the Choose a web client application to launch wizard page.
- Enter 9090 as the port, unless you have changed the Port option in Proxy Recorder Settings.
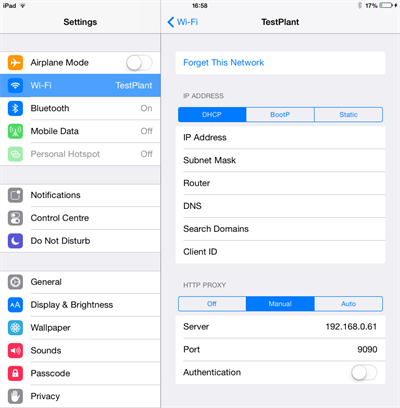
- Click Next in the Create a New Recording wizard, which opens the Record mobile or other external device page. If you haven't installed a root certificate on the device, you'll need to do so before you can record encrypted HTTPS traffic with the proxy recorder. Follow the instructions in Installing the Root Certificate on Mobile Devices.
- Click Next, then click Start recording.
- Use the browser on your iOS device to perform the website navigation to be recorded.
- When you have finished, follow the instructions for recording with the Web Proxy Recorder.
Remember to reset the proxy settings on your iOS device after recording; otherwise, the browser might not connect.