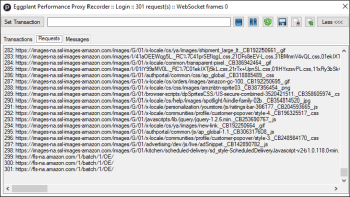Recording with the Web Proxy Recorder
The

Starting, Pausing, Resuming, and Stopping Recording
The Proxy Recorder dialog controls the recording process.

Web traffic is recorded as soon as this dialog appears. Recording can be paused ![]() and then resumed
and then resumed ![]() or stopped completely
or stopped completely ![]()
- Once a recording has been stopped it cannot be restarted.
Starting Again
If a recording hasn't gone as planned, it can be discarded ![]() . You will be asked to confirm, then all transactions and requests captured so far will be deleted and recording will continue.
. You will be asked to confirm, then all transactions and requests captured so far will be deleted and recording will continue.
Recording HTTPS
If you want to record HTTPS requests using the Eggplant Proxy Recorder, then you need to have a root certificate that is installed and trusted.
For more information, read the following topics:
Transactions
Transactions names are entered in the text box and then inserted into the recording by either pressing the Enter key or by clicking the Set Transaction button. Transactions are ended automatically when the next transaction is entered or when the recording is stopped.
The current open transaction is displayed in the title bar of the Proxy Recorder dialog. More detail regarding the transactions entered during recording can be obtained by clicking the More >>> button and then selecting the Transactions tab.
Renaming Transactions
Transactions can be renamed at any point during the recording process. Simply right-click the required transaction on the Transactions tab and select Rename Transaction.
Transaction Snapshots
Snapshots allow a visual record of the application's state to be recorded for later review.
Whenever a transaction is entered the Proxy Recorder attempts to take a snapshot image of the application being recorded and associates that image with the previous transaction. These snapshots appear in the final recording and are also displayed as thumbnail images within a filmstrip at the bottom of the Transactions tab. In the above example, two application snapshots have been taken. The first is associated with the transaction "Google" and the second with the transaction "News". Note that the third transaction does not yet have an associated snapshot. Not until the next transaction is entered or the recording stopped will a "World" snapshot be taken.
Snapshot Limitations
- To ensure that the final transaction is associated with a snapshot the recording must be terminated using the stop
 button. Closing the application before stopping recording will result in there being no application to snapshot.
button. Closing the application before stopping recording will result in there being no application to snapshot. - Snapshots cannot be taken of minimized windows. Always ensure the application window is restored before entering a transaction.
- When running the recorder on some VMs the snapshot may include windows that overlap the boundaries of the application's window; often the Proxy Recorder dialog which is always on top. This is a limitation of the VM's implementation. When this occurs it is suggested that the Proxy Recorder be restricted to its minimum size by clicking the Less <<< button or resizing the windows so that they do not overlap.
Requests
A running total of the number of HTTP(S) requests recorded is displayed in the title bar of the Proxy Recorder dialog. This request count can be very useful for determining when a web page has finished downloading. Often the message "Done" appears in the status bar of some browsers but this is not always a precise indicator that the page has been fully downloaded. Unless the web page contains a repeating timer request (e.g. a stock price ticker update every 5 seconds) the fact that the request count no longer increases is often a good indicator that the page has fully downloaded.
The Requests tab, revealed by clicking the More >>> button, displays the URL of each request and its relation to any entered transactions. In the above example, the transaction "Start Eggplant Site" contains 9 separate HTTP requests.