Adding Existing Injector Virtual Machines
With Public Cloud injector families, you have the option to add existing virtual machines (VMs) from your virtual environment as well as creating new VMs.
- In the Create an Injector Family wizard, select the Find and add existing virtual machines from the cloud check box.
- In the workspace tree, right-click the injector family you want to add injectors to and select Find/Add Existing Cloud Virtual Machine(s).
- With an injector family selected in the workspace tree, select Injector Family > Find/Add Existing Cloud Virtual Machine(s) from the menu or click the Find/Add Existing Cloud Virtual Machine(s) button on the Eggplant Performance Studio toolbar.
- With an injector family selected in the workspace tree, click the Find/Add Existing Cloud Virtual Machine(s) button in the injector section of the Eggplant Performance Studio window.
All of these methods open the Find/Add Existing Cloud Virtual Machine(s) dialog box.
The Add Existing Cloud Virtual Machines Dialog Box
The Find/Add Existing Cloud Virtual Machine(s) dialog box lets you choose VMs you've already created in your virtual environment and add them to an injector family. When the dialog box opens, you'll see a list of all VMs in your cloud environment that are available to add to the injector family.
Above the VM list, you'll find the Cloud Provider, Injector Family name, and Cloud Credentials name for the family you're adding VMs to. The check box to Hide VMs with incompatible settings is selected by default; you can clear this check box to see all VMs in this environment.
By default, all available VMs (i.e., VMs in the environment that have compatible settings for the injector family) are selected in the list, indicated by the check box on the left side of the Name attribute. If you don't want to add a particular VM to the injector family, clear the check box.
When you've selected the VMs you want to add, click OK. The newly added VMs show up in the injector list at the bottom of the Eggplant Performance Studio window. However, remember that injector names must be unique, both within an injector family, and across the project. If you attempt to add a compatible cloud injector and the name already exists in the current injector family or another injector family, a warning dialog is displayed:
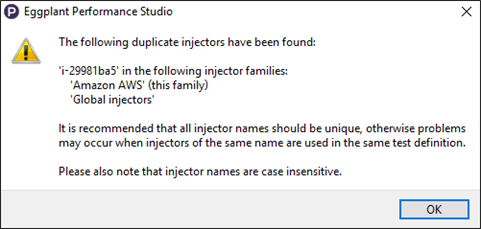
You can start, stop, and reboot your VMs directly through Eggplant Performance Studio, and you can access your full range of management options through your cloud provider management console.
For more information about managing Public Cloud VMs with Eggplant Performance Studio, see Managing Public Cloud Injectors.