The Eggplant Performance installer includes software for the Studio, Test Controller, and Injector applications. This installer is available only for Windows. The machine where you install this software will be your Controller machine. Information about installation and initial setup of Eggplant Performance is provided below. For a high-level summary of these applications, see Eggplant Performance Components.
The Eggplant Performance installer includes injector software, so you can run an injector on the Controller machine. See Managing Injectors for information about how this injector works. You can also run injectors on other machines if you want to run bigger tests, or you need to run tests on other operating systems besides Windows. For information about installing injectors on other machines, see Injector Installation.
You can also install the Eggplant Performance Analyzer application on your Controller machine, or you can install Analyzer on a another machine. Analyzer is available only for Windows, but is provided in a separate installer from the other Eggplant Performance applications. For information about installing Analyzer, see Installing Eggplant Performance Analyzer.
Prerequisites for Installation
Eggplant Performance requires at least 1 GB free disk space on the installation drive. You must also have disk space available for recordings and test run data. This data can range from a few kilobytes to gigabytes, depending on the test run options selected, the level of logging, the duration of your test runs, and the number of simulated virtual users (VUs).
For detailed information about supported operating systems, hardware, Java (JDK), and .NET, see the Prerequisites for Installation and Release Notes.
Step by Step: Installing Eggplant Performance
Below are step-by-step instructions for installing Eggplant Performance on the machine that will be your Controller machine.
- Download the latest Eggplant Performance installer .msi file from the Eggplant website. The Eggplant Performance installation includes the Studio, Test Controller, and Injector components
- On the Windows PC that will act as the Controller, log in as a user with local administrator privileges and execute the .msi file that you downloaded.
- Run the installation program, which installs a local (localhost) Injector alongside the Studio and Test Controller executables.
- As part of the installation program, review and agree to comply with the terms of the Keysight EULA
Eggplant Performance is updated regularly, so periodically check the Downloads page of our website for new releases and for details of new features.
Licensing Eggplant Performance
Licensing for Eggplant Performance is handled through Eggplant Performance Test Controller. You need a license for actually running tests because that happens in Test Controller. However, recording, generating, writing scripts, creating test definitions, and so forth, can all be done in Studio without entering a license.
Eggplant Functional VUs require additional licensing beyond the licensing of Eggplant Performance.
To enter or manage your license keys, you use Greenhouse, Eggplant's licensing portal.
Understanding Eggplant Performance License Types
The Term for Eggplant Performance licenses is always Expiring - they expire after a period of time defined by Keysight. There are two license types:
- Node Locked (fixed) license. If you have obtained a Node Locked license, you may install one copy of the Software on one computer, instrument, or machine and use the Software only on that computer, instrument, or machine for your internal business use. You may not display or access the Software on a separate computer.
- Floating license. If you have obtained a Floating license, you may install one or more copies of the Software on any computer, instrument, or machine within your internal computer network or on dedicated server resources provided by a third party for your internal business use, provided the total number of users who are accessing or using any of the Software at the same time does not exceed the maximum number of licenses.
Most Eggplant Performance licenses are Floating; they can be installed on either the Controller machine or a remote license server, and then Test Controller will check out the number of Virtual Users it needs to run a test, up to the maximum number of licensed Virtual Users.
Some Eggplant Performance licenses such as the Free VU types and JMeter licenses are Node Locked.
Note: The easiest way to check the license expiry date is in the Eggplant Performance Licenses dialog in Test Controller. The license type can be checked by looking in the license file, which may be in %APPDATA%\eggPlant Performance\licenses if you have already added it to Test Controller as described below. The file contains the phrase Node-Locked License File for Node Locked licenses, and Team License File for Floating licenses.
Both license types provide a maximum number of Virtual Users that can be run at the same time. They may also restrict the types of Virtual Users that can be run.
Licensing the Eggplant Performance Controller Machine
When you launch Eggplant Performance Test Controller for the first time, you will see the Eggplant Performance Licenses dialog box. You can also access this dialog box by navigating to Tools > Licenses in Test Controller.
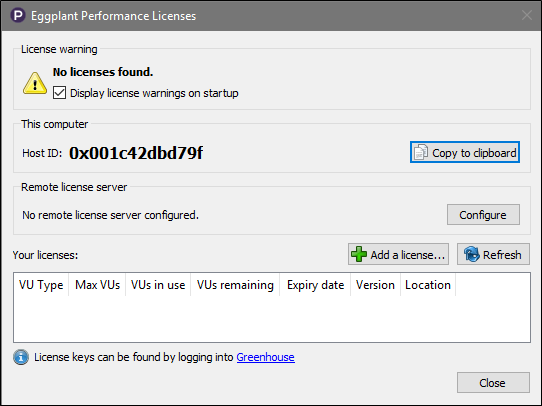
Whenever you launch Test Controller, it checks for a valid license. If there is no license, or the license has expired or is about to expire, Test Controller opens the licensing dialog box. You receive a warning if your license is 30 days or less from expiration when you launch Test Controller.
Eggplant Performance licenses are either Node Locked Expiring, or Floating Expiring. For more information, see Understanding Eggplant Performance license types.
To enter a new license, follow these steps:
- Click the Copy to clipboard button to copy your host ID.
- Click the Greenhouse link to open the Greenhouse account log in page in your browser.
- Follow the appropriate steps in Greenhouse to generate your license file, then download it to the Test Controller machine. For information about accessing and using Greenhouse, see Managing Licenses in Greenhouse.
- In the Eggplant Performance Licensing dialog box, click Add a license, which opens a file browser. Navigate to the downloaded license file, select it, then click Open. Eggplant Performance copies the file into the directory where it expects license files to be, and you receive a confirmation message that the license has been accepted.
- Click Close when your licensing information is entered correctly.
Licensing Eggplant Performance using Reprise License Manager
Most Eggplant Performance licenses are Floating Expiring licenses, so they may be applied to a remote server running RLM (Reprise License Manager) and retrieved in the same way Eggplant Functional retrieves licenses from RLM. To learn about how to identify whether your license is Floating or Node Locked, see Understanding Eggplant Performance license types.
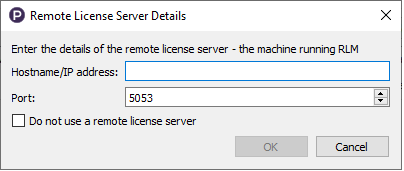
To connect to RLM, follow these steps:
- Clear the Do not use a remote license server checkbox.
- Enter the Hostname/IP address and Port information of the remote machine where the RLM server is running.
- Click OK.
Note: If you reuse an existing RLM license server, depending on when you downloaded it from the Eggplant website, you may encounter a missing vuLicenses.lic error message, which prevents the Test Controller from using or displaying information about licenses on the remote server.
As a workaround, copy the vuLicenses.lic file found in your Eggplant Performance installation at C:\Program Files (x86)\eggPlant Performance\re\rlm, into the same directory as the RLM executable on the remote license server.
Viewing Existing Licenses
On the Tools menu, click Licenses. The Eggplant Performance Licenses dialog box opens:
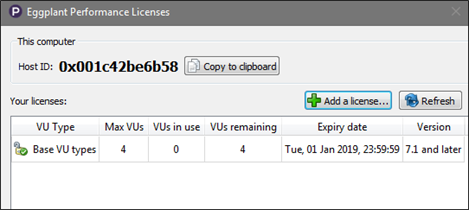
From here, you can view your computer's Host ID and copy it to the clipboard by clicking the button.
You can also see a list of licenses installed on the computer, each of which allows you to run a certain number of VUs. Eggplant Performance licenses are either Node Locked Expiring, or Floating Expiring. The expiry date of each license is shown in the list. For more information, see Understanding Eggplant Performance license types.
If you have multiple licenses, the number of VUs available for each license is added together to give the total number of VUs you have available to assign to tests.
For example, you could be licensed to run 100 Java VUs for several months, but you might need to run 1000 Java VUs for a short period for some intensive testing. You can request a week-long license for 1000 Java VUs that can be added alongside the existing license, and it will increase the capacity of your tests by 1000 Java VUs while it is active so that you would have 1100 VUs available.
- Click Add a license to enter a new license, as described above.
- Use the Refresh button the refresh the license list view. You might need to refresh if you add a license to the directory outside of Test Controller, such as using Windows Explorer.
Uninstalling Eggplant Performance
To remove Eggplant Performance, follow these steps:
- Close all Eggplant Performance component instances.
- Uninstall via Windows Control Panel > Add or Remove Programs.
The Eggplant Performance uninstall program does not remove your workspace or project data. If you do not want to save any of your workspaces, projects, or test results, you must manually delete them.
Re-Installation on the Same Controller Machine
If you intend to update your installation with a new release, you must carry out the following steps.
- Uninstall Eggplant Performance as described in the previous section.
- Install the latest version of Eggplant Performance.