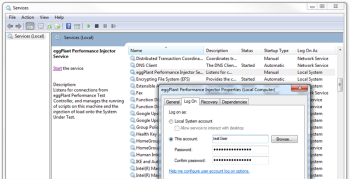Windows Performance Monitor
This monitor type uses Windows Performance Monitor to collect measurements from a monitoring target running Microsoft Windows.
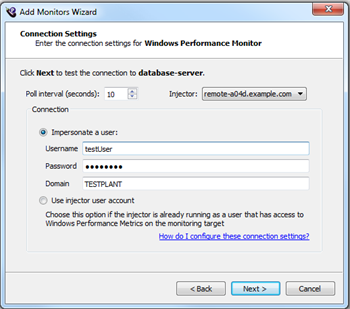
For information about the Poll Interval and Injector fields, please refer to Connection settings.
It is important that the monitor process (started by the injector) runs as a Windows user account which has access to Windows Performance Monitor on the monitoring target. The user account might be a member of the Administrators group or of the Performance Monitor Users group. For more information, see Overview of Windows Performance Monitor on Technet.
How to Run the Injector as the Right User Account
In each of these different sets of instructions, the path to the batch files might be different depending on how Eggplant Performance was installed. Also, the 39000 port parameter might need to change depending on the port selected in the injector definition in Eggplant Performance Studio.
Log into the Injector Machine as a User with Correct Permissions
Simply run the injector software:
- Open a command window (cmd.exe), and enter:
OR:
- On the Start menu, click Eggplant Performance\Injector\Start injector
- Select the Use injector user account option when configuring the monitor.
Start the Injector Software as a User with Correct Permissions
If you cannot log into the injector machine with the right user, you can try to start the software using a different user account.
- Open a command window (cmd.exe), and enter:
runas /user:domain\username "C:\Program Files (x86)\Eggplant Performance Injector\bin\runInjector.bat 39000"
- Select the Use injector user account option when configuring the monitor.
You might be prompted for the user's password before the injector will start.
Run the Injector as a Service and Change the Log on User
Run the injector software as a service:
- Open a command window (cmd.exe), and enter:
OR
- On the Start menu, click Eggplant Performance\Injector\Install injector service
- In Control Panel, open Administrative tools, and then open Services.
- Locate the service named Eggplant Performance Injector Service, right-click it and then click Properties.
- On the Log On tab, select This account and enter the required credentials.
Select the Use injector user account option when configuring the monitor.
Allow the Monitor to Impersonate a User with Correct Permissions
If you cannot get the injector to run as the correct user, then select the Impersonate a user option on the Connection Settings page of the Add Monitors wizard (or in the Monitoring Profile view). Enter the username and password of the user account. If the user account is a Windows domain account, then enter the domain, otherwise leave the domain field blank.