iOS Gateway Preferences
These preferences control the iOS Gateway application itself. Settings related to test devices and VNC connections are controlled in the main iOS Gateway interface. To access iOS Gateway preferences, open iOS Gateway and go to iOSGateway > Preferences.
Simulator
The Simulator section is where you choose how to sort the Simulators pane in the iOS Gateway UI.
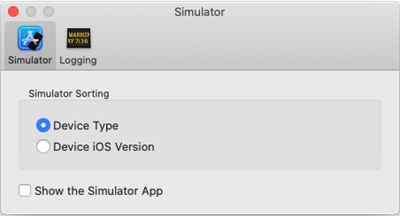
Device Type: Sorts the list of available simulators by model.
Device iOS Version: Sorts the list of available simulators by iOS version.
Show the Simulator App: Select this checkbox to see the simulator app when a simulator is running.
Logging
The Logging section lets you control the level of logging in iOS Gateway, as well as how long logs are maintained.
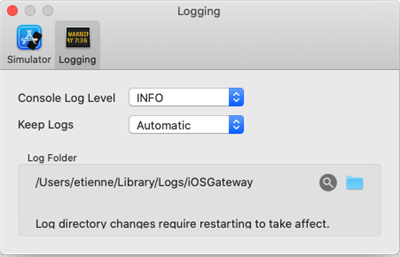
Console Log Level: Use the drop-down list to set the amount of information that appears in the log area at the bottom of the iOS Gateway window. Default: INFO.
Log Levels Explained
The log levels are progressive; each level listed includes the information from the preceding levels:
- ERROR: Includes errors.
- WARN: Includes warnings.
- INFO: Includes basic information about activity.
- DEBUG: Includes debugging information, useful for diagnosing problems. Typically not recommended for long-term or regular use.
- VERBOSE: Includes extensive debugging information. Typically, you would use this level only if directed to by Eggplant Support.
Keep Logs: Choose the duration for which you want to keep log files.
Log Folder: This area displays the current location of the log file. Click the magnifying glass icon to open the current location of the log file in the Finder. Click the folder icon to open a file browser if you want to change the location of the log file. Note that if you change the log folder, you'll need to restart iOS Gateway for the change to take effect.