iOS Gateway 設定
本文書の手順では、iOS Gatewayアプリケーションそのものを制御します。 テストデバイスやVNC接続に関する設定は、iOS Gatewayのメインインターフェイスでコントロールします。 iOS Gatewayの環境設定にアクセスするには、iOS Gatewayを開き、iOSGateway > Preferencesに進みます。
Simulator
Simulatorセクションでは、iOS Gateway UI のSimulatorsペインのソート方法を選択します。
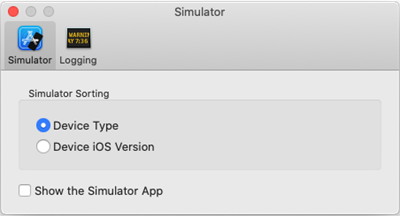
Device Type:利用可能なシミュレータのリストをモデル別にソートします。
Device iOS Version:利用可能なシミュレータのリストをiOSのバージョンでソートします。
Show the Simulator App:シミュレーター実行中にシミュレーターアプリを表示する場合は、このチェックボックスを選択します。
Logging
Loggingセクションでは、iOS Gatewayのログのレベル、およびログの保持期間を制御することができます。
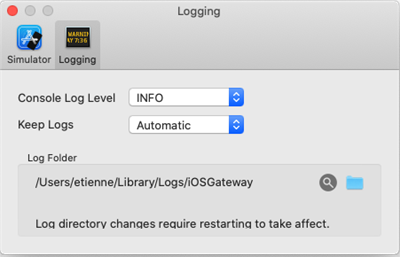
Console Log Level:ドロップダウン・リストを使用して、iOS Gatewayウィンドウの下部にあるログ領域に表示される情報の量を設定します。 初期設定:INFO。 .
ログレベルの説明
ログレベルは段階的であり、記載されている各レベルには、その前のレベルの情報が含まれます:
- ERROR:エラーが含まれています。
- WARN:警告が含まれています。
- INFO:アクティビティに関する基本的な情報が含まれています。
- DEBUG:問題の診断に有用なデバッグ情報を含みます。 一般的に、長期的または定期的な使用は推奨されません。
- VERBOSE:広範なデバッグ情報が含まれています。 通常、このレベルはEggplantサポートから指示された場合のみ使用することになります。
Keep Logs:ログを保存する期間を選択します。
Log Folder:この領域は、ログファイルの現在の場所を表示します。 虫眼鏡のアイコンをクリックすると、現在のログファイルの場所がFinderで開かれます。 ログファイルの保存場所を変更したい場合は、フォルダーアイコンをクリックしてファイルブラウザを開きます。 なお、ログフォルダを変更した場合、変更を有効にするためにiOS Gatewayを再起動する必要があります。