iOS Gateway Diagnostics タブ
モバイルデバイスでのテストは、特にiOSを扱う場合、多くの注意点があります。 iOS GatewayモバイルVNCサーバーアプリケーションのDiagnosticsタブは、Eggplant Functionalでのテストに影響する認証、Xcode、設定、互換性の問題のトラブルシューティングを支援します。 診断を実行するには、iOSデバイスがUSBでMacに接続されている必要があります。
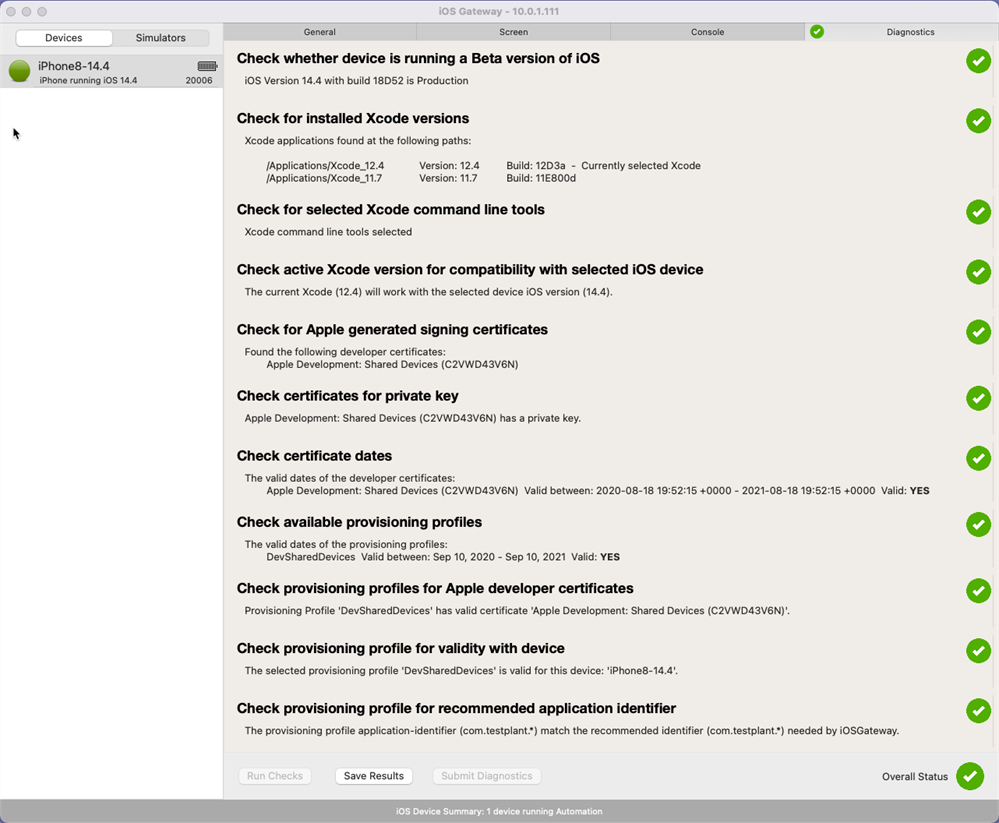
テストの実行と確認
iOS Gatewayで、Diagnostics タブを選択し、Run Checks をクリックします。 iOS Gatewayアプリケーションは、互換性のための一連のチェックを実行し、それぞれのステータスを表示します:
Good:テストの条件が満たされています。
Warning:診断テストで問題が見つかりましたが、iOSデバイスを自動化することはできます。
Error:診断テストが失敗しました。 iOSデバイスを自動化する前に対処する必要があります。
診断のOverall Statusは、最も問題のあるテスト結果を返します。 つまり、1つのテストがWarningを返した場合、Overall Statusは Warningになります。 1つのテストがErrorを返した場合、Overall Statusは Errorとなります。
iOS Gatewayは、ユーザーインターフェースに結果を表示するだけでなく、ログファイルを作成します。 診断の実行ごとにこのログファイルは上書きされるため、実行結果を保存したい場合は、[Save Results]をクリックしてください。 また、「Submit Diagnostics」をクリックすると、Eggplantのサポートに診断チェックの結果を送信することができます。
Diagnosticsタブを開いたときに空白になっている場合は、iOS Gateway UIの左側にあるDevices/Simulatorsパネルでデバイスの選択解除を試してください。 その後、デバイスを再選択します。
診断のチェック項目
Check whether Device is Running a beta Version of iOS
What it checks:デバイス上のiOSのバージョンがベータ版であるかどうかを判定します。
Results:デバイスにインストールされているiOSのバージョンと、プロダクションビルドかベータビルドかが表示されます。
Check for Installed Xcode Versions
What it checks:XcodeがMacにインストールされているかどうかを確認します。
Results:Mac上のXcodeのインスタンスをリストアップし、それぞれのパスとバージョン番号を表示します。 また、ビルド番号をリストアップし、どのバージョンのXcodeがアクティブであるかを示します。
Troubleshooting:Xcodeの最新版をインストールするには、Appleメニュー>App StoreでXcodeを検索してください。 Xcodeの旧バージョンが必要な場合は、Apple Developerのウェブサイトにアクセスし、ログインして、Downloads>See more downloadsと進み、必要なバージョンを検索してください。
Check for selected Xcode command line tools
What it checks:Xcodeでコマンドラインツールが有効になっているかどうかをチェックします。
Results:Xcodeのコマンドラインツールが選択されているかどうかを一覧表示します。
Troubleshooting:コマンドラインツールを選択するには、Xcodeを開いてください。 Xcodeのメニューから、Preferences > Locations > Command Line Toolsと進みます。
Check Active Xcode Version for Selected iOS Device
What it checks:Xcodeのアクティブなバージョンと、現在選択されているデバイスのiOSのバージョンを比較し、互換性があることを確認します。
Results:XcodeとiOSのバージョンに互換性がない場合、そのデバイスを自動化するために必要なXcodeのバージョンが確認できます。
Troubleshooting:Macに正しいバージョンのXcodeがインストールされている場合、それをActivate itに設定してください。 最新版のXcodeをインストールするには、Appleメニュー>App StoreでXcodeを検索してください。 Xcodeの旧バージョンが必要な場合は、Apple Developerのウェブサイトにアクセスし、ログインして、Downloads>See more downloadsと進み、必要なバージョンを検索してください。
XcodeのバージョンがiOSのバージョンと互換性があることを確認してください。 詳しくはApple Compatibility Matrixをご覧ください。
Check for Apple-Generated Signing Certificate
What it checks:Appleの署名証明書がローカルのKeychainにインストールされているかどうかをチェックします。
Results:Macで見つかった開発者向け証明書を一覧表示します。
Troubleshooting: 開発者証明書をお持ちでない場合、または有効期限が切れている場合は、開発者証明書を作成します。
Check Certificates for Private Keys
What it checks:MacにあるAppleのデベロッパーアカウントに秘密鍵があるかどうかをチェックします。
Results:開発者アカウントと、そのアカウントが秘密鍵を持っているかどうかが一覧表示されます。
Troubleshooting: 開発者証明書をお持ちでない場合、または有効期限が切れている場合は、開発者証明書を作成します。
Check Certificate Dates
What it checks:開発者向け証明書が有効期限内であることを確認します。
Results:利用可能な開発者証明書とその有効期限を一覧表示します。[Valid: YES]または[Valid:NO]と表示されます。 Macの証明書のいずれかが期限切れになっている場合、このチェックで警告のステータスが表示されます。
Troubleshooting: 開発者証明書をお持ちでない場合、または有効期限が切れている場合は、開発者証明書を作成します。
Check Available Provisioning Profiles
What it checks:利用可能なプロビジョニングプロファイルの有効期限をチェックします。
Results:利用可能なプロビジョニングプロファイルとその有効期限を一覧表示します。[Valid:YES]または[Valid:NO]と表示されます。 Macのプロファイルのいずれかが期限切れになっている場合、このチェックで警告のステータスが表示されます。
Troubleshooting: プロビジョニングプロファイルがない場合、または有効期限が切れている場合は、プロビジョニングプロファイルを作成してください。
Check Provisioning Profiles for Apple Developer Certificates
What it checks:ローカルのプロビジョニングプロファイルで、ローカルの有効なApple開発者証明書をチェックします。
Results:利用可能なプロビジョニングプロファイルとそのAppleデベロッパー証明書を一覧表示します。
Troubleshooting: 開発者証明書があること、Keychainにインストールされていることを確認してください。
Check Provisioning Profile for Validity with Device
What it checks:選択したiOSデバイスが関連付けられているかどうか、ローカルプロビジョニングプロファイルをチェックします。
Troubleshooting:Macに正しいバージョンのXcodeがインストールされている場合、Activate itに設定してください。 最新版のXcodeをインストールするには、Appleメニュー>App StoreでXcodeを検索してください。 Xcodeの旧バージョンが必要な場合は、Apple Developerのウェブサイトにアクセスし、ログインして、Downloads>See more downloadsと進み、必要なバージョンを検索してください。
Troubleshooting: プロビジョニングプロファイルがない場合、または有効期限が切れている場合は、プロビジョニングプロファイルを作成してください。
Check Provisioning Profile for Recommended Application Identifier
What it checks:iOS Gatewayでのテスト時に推奨される、App ID com.testplant.*のアクティブなプロビジョニングプロファイルをチェックします。
Results:選択したプロビジョニングプロファイルがcom.testplant.*を含む場合、Successを返します。 選択したプロビジョニングプロファイルに推奨される App ID が関連付けられていない場合、Warning を返します。 プロビジョニングプロファイルが選択されていない場合は、Error を返します。
Troubleshooting:警告ステータスの場合、プロビジョニングプロファイルにcom.testplant.*を追加してください。 Errorの場合、プロビジョニングプロファイルが選択されていることを確認してください。