Eggplant AI ウェブアプリには、 Admin 権限を持つユーザーだけにしか利用できない機能がいくつか用意されています。システムの管理者は、新しいユーザーを承認したり、グループを作成してユーザーのグループメンバーシップを管理したり、Eggplant AIのライセンスを管理したりすることができます。
Eggplant AIには、AdminとUserの2つのユーザー権限が用意されています。Admin権限では、UIにおける管理者機能へのアクセスが付与されるほか、 モデルの作成、テストの実行、結果の閲覧も行うことができます。User権限を持つユーザーの場合、モデルの構築、テストの実行、結果の閲覧に関する全機能を利用できますが、メニューに管理者機能は表示されません。
Adminユーザーは、次の管理タスクを実行することができます。それぞれのタスクを 以下に説明します。
ユーザーの管理
Eggplant AIインストール後の初回ログイン時に、システムのアカウント作成が求められます。このアカウントにはAdmin権限が設定され、システムの新規ユーザーの承認や、そのユーザー権限の設定(追加のAdmin権限の作成を含む)が必要に応じて可能になります。
初回ログインの完了に関する詳しい情報は、 初回ログインとライセンシングを参照してください。
新規ユーザーのアクセス権
Eggplant AIの新規ユーザーは、以下の手順でシステムへのアクセス権をリクエストする必要があります。
- ユーザーがアカウント登録を行うには、ローカルで接続されたマシンのブラウザから次の方法でサーバーにアクセスします。
- Eggplant AIサーバーが実行されているコンピュータからログイン画面を表示するには、http://localhostと入力します。
- リモートのコンピュータからログイン画面を表示するには、http://<serverIPaddress> と入力します。ここで、 <serverIPaddress> は、Eggplant AIサーバーのIPアドレスまたは完全修飾ドメイン名です。
管理者は、ユーザーが各々の環境で Eggplant AIにアクセスするための適切なURLをユーザーに知らせる必要があります。
Eggplant AIサーバーにアクセスすると、 Log Inダイアログボックスが表示されます。
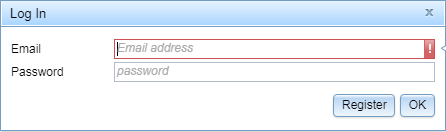
- 新規ユーザーとしてアクセス権をリクエストするときは、Registerをクリックします。アカウントをすでにお持ちであれば、ここでログインが可能です。
- Register For An Accountダイアログボックスで、Eメールアドレスとパスワードを入力し、 OKをクリックします。
Eggplant AIにEメール設定が行われている場合、新規ユーザーの登録時にAdmin ユーザー当てにEメールでメッセージが届きます。
新規ユーザーは、Adminがアカウントリクエストを承認してくれるのを待ちます。リクエストが承認されたら、ユーザーはログイン画面に戻り、Eggplant AIにアクセスすることができます。
新規ユーザーリクエストの承認
各新規ユーザーリクエストは、Admin権限を持つ既存ユーザーが以下の手順で承認しなければなりません。
- AdminユーザーアカウントでEggplant AI にログインします。
- Account > Manage Usersの順に選択し、Manage usersダイアログボックスを開きます。
- Role列で、任意の新規ユーザーにユーザー権限を設定します。ユーザーが承認待ちをしている場合、列は空白になっています。それ以外の場合は、設定されたユーザーレベルが表示されています。フィールドをダブルクリックし、ドロップダウンリストからAdminまたはUserを選択します。
- 承認待ちユーザーにユーザーアクセス権レベルを設定し終えたら、Manage usersダイアログボックスは閉じて構いません。
Eggplant AIにEメール設定が行われている場合、権限の設定完了時にユーザー当てにEメールでメッセージが届きます。
新規ユーザーは、この時点で、アクセス権のリクエスト時に入力したEメールアドレスとパスワードを使ってEggplant AIにアクセスできるようになります。なお、ユーザーのアクセス権レベルとアクセスが可能になった時点については、管理者からユーザーに通知する必要があります。
グループの管理
Eggplant AIでは、グループを利用して複数のユーザー間でモデルを共有することが可能です。Adminユーザーは、グループを作成し、グループにユーザーを追加することができます。
グループの作成は、以下の手順で行います。
- Account > Manage Groupsの順に選択し、Manage groupsダイアログボックスを開きます。

- Newをクリックします。New Group (1)という名前の新しいグループがリストに追加されます。
- その名前をダブルクリックして選択すると、グループ名をカスタマイズできるようになります。
グループへのユーザーの追加は、以下の手順で行います。
- Account > Manager Usersの順に選択し、Manager usersダイアログボックスを開きます。

- グループメンバーシップの調整を行うユーザーのGroups列をダブルクリックします。
- そのユーザーに追加する新しいグループのグループ名を書き加えます。複数のグループは、コンマ区切りリストの形で追加します。
ユーザーは、ツールバーのOpen Modelボタンをクリックするか、File > Open Modelの順に選択して、Open Modelダイアログボックスを開き、そこから共有モデルにアクセスすることができます。
ライセンスの管理
Eggplant AI内で、現在のライセンスを閲覧したり、新規のライセンスキーを入力したりすることができます。Eggplant AIに現在インストールされているライセンスを閲覧するには、メインメニューからAccount > View Licensesの順に選択し、View your licensesダイアログボックスを開きます。
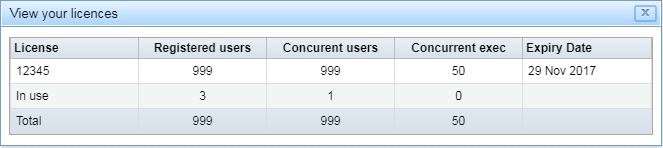
ここでは、インストールされているライセンスや、それぞれの有効期限、その他の情報を確認することができます。
新規のライセンスを追加する必要があるときは、メインメニューでAccount > Add Licenseの順に選択します。Add a license to your accountダイアログボックスのEnter a license keyフィールドに、ライセンスキーを貼り付け、OKをクリックします。
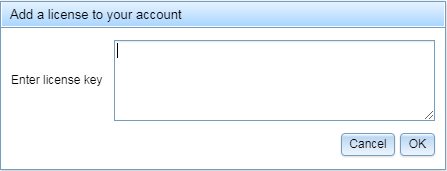
ライセンスキーは、通常、TestplantのウェブポータルであるGreenhouseから入手します。ここでは、利用可能なライセンスの確認と作成、それから作成したライセンスのアカウントへのダウンロードが行えます。
Greenhouseへのログイン情報は、アカウントマネージャーから受け取ってください。Greenhouseサイトのパスワードを紛失したり、忘れてしまったときは、ログインページにあるリンクを使ってパスワードを再度受け取ることが可能です。パスワードをお持ちでない場合は、アカウントマネージャーまたはsales@testplant.comまでご連絡ください。
Eメールの設定
Eggplant AIでは、メール送信用のEメールアカウントを設定することで、登録手順の際に管理者やユーザーに自動メールを送信することができます。Eggplant AIにメールのクレデンシャル情報を設定するには、Account > Mail Settingsの順に選択し、SMTP Settingsダイアログボックスを開きます。
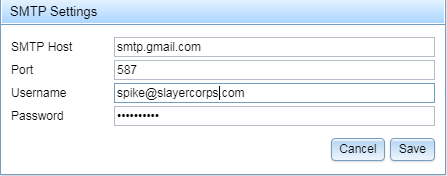
使用するEメールアカウントの情報を入力します。SMTPメール設定で正しい情報を確実に入力するために、Eメール管理者またはIT管理者への問い合わせが必要になる場合があります。
Eggplant AIでEメール設定を行うと、以下の自動Eメールメッセージがシステムによって作成されます。
- 管理者は、新規ユーザーがシステムへのアクセス権をリクエストしたときにメッセージを受け取ります。
- ユーザーは、ユーザー権限が設定または変更されたとき(初回の新規ユーザー承認時を含む)にメッセージを受け取ります。