Eggplant AIは、いくつかのアプリケーションコンポーネントを使用します。これらのコンポーネントのインストールおよび設定方法と、Eggplant AIのライセンス方法を以下に説明します。システム要件も以下に記載されています。
システム要件
オペレーティングシステム:
- Windows 10
- Windows Server 2012
ポートの可用性:
- 80 (HTTPアクセス)
- 443 (SSLによるHTTPアクセス)
ハードウェア要件:
- RAM:8GB以上
- ディスクの空き容量:4GB以上
対応ブラウザ:
- Google Chrome 54以降
- Mozilla Firefox 49以降
- Safari 11以降
Eggplant AIアプリケーションのインストール
Eggplant AIのインストールは、以下の手順で行います。
- Eggplant AIのダウンロードページからEggplant AIサーバーのインストールファイルをダウンロードします。
- ダウンロードしたインストールファイルをダブルクリックし、対話形式の案内に従います。注:Eggplant AIは、C:\eggplantAIディレクトリにインストールしてください。
- AIのライセンシングを参照し、Eggplant AIライセンスの管理を行います。
選択肢1:IISを削除、もしくは(自動的に起動させるのではなく)手動で起動するように設定
選択肢2:次の手順でEggplant AIがリッスンするポートを変更:
- C:\eggplantAI\nginx\conf\nginx.confファイルを編集します。
- 下記の行を探し出して、ポート80を利用可能なポートと置き換えます。server {
listen 80;
listen [::]:80; - 作業を保存します。
PostgreSQLのインストールと設定
PostgreSQLは、Eggplant AIが使用するオープンソースのデータベースシステムです。PostgreSQLのインストールとEggplant AI用の設定は、以下の手順で行います。
- C:\eggPlantAI\thrdPrtyInstallersディレクトリに移動します。
- そのディレクトリにあるPostgreSQLのインストールファイルをダブルクリックし、PostgreSQLデータベースサーバーをインストールします。注:サーバーにPostgreSQLがすでにインストールされている場合、既存のPostgreSQLが利用できますので、この手順は行わなくて構いません。都合に合わせて、PostgreSQLデータベースサーバーの別バージョンをPostgreSQLからダウンロードしてインストールすることは可能です。
- このインストールプロセスで、posgtresアカウントが作成されます。この手順の中で、postgresをパスワードとして使用するようにpostgresアカウントを設定します。
- C:\Program Files\PostgreSQL\9.6\pgAdmin4\binディレクトリに移動します。PostgreSQLがC:\Program Files\PostgreSQL\9.6ディレクトリにインストールされていることが前提です。
- pgAdmin4.exeファイルをダブルクリックして、pgAdminツールを実行します。
- ttdbという名前の新しいデータベースを作成します。やり方は、pgAdminツールで、ブラウザペインにあるDatabaseノードを右クリックし、Create > Databaseを選択します。
- Databasesの下にあるttdb データベースを右クリックし、Create > Extensionを選択後、ドロップダウンリストからpgcrypto拡張機能を選択します。これで、データベースの設定と使用準備は完了です。
Nginx WebサーバーとRubyサーバーのインストール
Nginxは、Eggplant AIが使用するWebサーバーです。Nginx Webサーバーの設定と起動は、以下の手順で行います。
- C:\eggPlantAI\nginx\confディレクトリに移動します。
- nginx.confファイルとnginx.conf_sslファイルを探し出します。
- (任意)Eggplant AIでSSLを使用したいときは、次の手順を行います。
- nginx.confファイルをnginxoriginal.confなどの別の名前に変更します。
- nginx.conf_sslファイルをnginx.confという名前に変更します。
注:nginx.conf_sslファイルとnginx.confファイルの設定は、下記のようになっています。- nginx.confファイルのデフォルト設定では、Eggplant AIがSSLを使用する設定にはなりません。
- nginx.conf_sslファイルの中身は、SSLを有効化する設定になっています。nginx.conf_ssl ファイルの名前をnginx.confに変えることで、Eggplant AIでSSLが有効になります。
- C:\eggPlantAI\nginxディレクトリに移動します。
- nginx.exeをダブルクリックして、Nginx Webサーバーを起動します。注:Eggplant AIもEggplant ManagerもNginx Webサーバーを使用します。使用しているTestplantアプリケーションに応じて、複数セットのnginx.exeプロセスの実行が確認される場合があります。現在実行されているnginx.exeプロセスのうち、Eggplant AIに当たる1セットは、プロパティに表示されるプロセスの場所がC:\eggPlantAI\nginxになっています。
Rubyは、Eggplant AIが使用する汎用プログラミング言語です。Rubyサーバーの起動は、以下の手順で行います。
- 次のように、管理者としてコマンドウィンドウを開きます。
- Start(スタート) > Windows System(Windowsシステム)の順にクリックします。
- Command Prompt(コマンドプロンプト)を右クリックします。
- コンテキストメニューからMore(その他) > Run as Administrator(管理者として実行)の順に選択すると、コマンドウィンドウが開きます。
- このアプリがデバイスに変更を加えることを許可するか尋ねる画面が出たら、Yes(はい)をクリックします。
- コマンドウィンドウから次のコマンドを実行し、C:\eggplantAI\wwwディレクトリに移動します。実行するコマンド:cd C:\eggplantAI\www
- コマンドウィンドウから次のコマンドを実行し、Rubyサーバーを起動します。実行するコマンド:..\ruby\bin\ruby.exe .\server\ttguiServerEM.rb注: 上記の手順で使用したコマンドウィンドウは、開いたままにしておく必要があります。このコマンドウィンドウを閉じると、Rubyサーバーは停止します。
初回ログインとライセンシング
Eggplant AIをインストールし、実行したら、ブラウザでアプリケーションにアクセスします。初回ログイン時は、管理者アカウントの作成とライセンスキーの入力が必要になります。初回ログインは、以下の手順で行います。
- Eggplant AIサーバーにアクセス可能ないずれかのコンピュータからブラウザを起動し、下記に従って適当なURLを入力します。
- Eggplant AIサーバーを実行しているコンピュータからログイン画面を表示するには、http://localhostと入力します。
- リモートのコンピュータからログイン画面を表示するには、http://<serverIPaddress>と入力します。ここで、<serverIPaddress>は、Eggplant AIサーバーのIPアドレスまたは完全修飾ドメイン名です。
注:Eggplant AIサーバーのIPアドレスの入手については、現場のIT管理者に確認してください。Eggplant AIアプリケーションにアクセスする必要のあるすべてのユーザーに、ここで得たURLを配布してください。 - Eggplant AIによって、管理者アカウントの設定が求められます。Eメールアドレス(ユーザー名)とアカウント用のパスワードを入力します。管理者アカウントの設定が完了すると、この管理者アカウントを使って、アクセス権をリクエストしてくる他のユーザーの権限設定が行えるようになります。詳しくは、新規ユーザーの承認を参照してください。
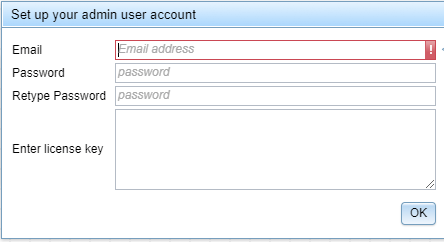
初回の管理者クレデンシャルとEggplant AIライセンスキーの入力
- ライセンスキーを入力します。Eggplant AIのライセンスが必要な場合は、アカウントマネージャーまたはTestplantのサポートまでご連絡ください。また、Greenhouse ライセンシング用ウェブポータルを参照してください。
- 情報を入力したら、OKをクリックします。
アカウントが作成されると、新しいログインダイアログボックスが表示され、Eggplant AIにログインできるようになります。
Greenhouseライセンシング用ウェブポータル
Testplantのお客様は、Greenhouseライセンシング用ウェブポータルにアクセスすることができます。ここでは、利用可能なライセンスの確認と作成、それからアカウント用に作成したライセンスのダウンロードが行えます。また本ポータルを利用して、サポートチームに質問を送信しサポートケースに関する情報を閲覧できます。
Greenhouseへの初回ログイン情報は、アカウントマネージャーから受け取ります。パスワードをお持ちでない場合は、アカウントマネージャーまたはsales@testplant.comまでご連絡ください。
Eggplant AIアプリケーションのアンインストール
Eggplant AIアプリケーションのアンインストールが必要な場合は、以下の手順を実行します。
- Eggplant AIサーバーのインストールファイルの保存場所に移動します。
- インストールファイルをダブルクリックし、Eggplant AIサーバーアプリケーションのアンインストール案内に従います。
- 次のいずれかを行います。
- 対話形式の案内に従って、新しいインストールを続行
- インストーラにEggplant AIサーバーアプリケーションの再インストールをすぐに行わせたくない場合、アンインストールUIを終了
- (任意)完全なクリーンインストールを希望する場合は、次の手順を実行します。
- プロセスの場所にC:\eggPlantAI\nginxと表示されているnginx.exeプロセスをどれも停止します。
- C:\eggplantAI\www\server\logディレクトリまたはC:\eggplantAI\nginx\logsディレクトリにあるログファイルを保持する必要があれば、これらのディレクトリとファイルを安全な場所に移動し、フレッシュインストールの完了後も使えるようにします。
- C:\eggplantAI\www\logsディレクトリには、ユーザー実行ログがあります。このディレクトリ内のファイルが管理者によって保存されている場合、アンインストーラはこれらのファイルを削除しません。これらのファイルを削除したい場合は、管理者の協力のもとで行ってください。
- アンインストールUIの終了後、C:\eggplantAIディレクトリを削除します。
- Eggplant AIアプリケーションのインストール手順に従って、フレッシュインストールを開始します。
行った手順に応じて、Eggplant AIアプリケーションが完全にアンインストールされるか、従った手順で説明されているとおりのインストール状態になります。