Eggplant AIでは、 テスト対象システム(SUT)のモデルを構築して、そのモデルをEggplant Functional内のSenseTalkコードにリンクさせることで、SUTとのインタラクションを実現することが可能です。そのために、スニペットと呼ばれるSenseTalkコードをモデル内の特定のアクションまたは状態に結び付けます。
Eggplant AIにおけるスニペットとは?
モデルは、個別の状態とその状態内で行われるアクションから構築されます。スニペットは、SenseTalkコードの特定の断片で、モデルによって状態やアクションが呼び出されたときにSUTとのインタラクションを行います。
テストシステムに対してこれらのアクションを実行するためには、Eggplant AIをEggplant Functionalと統合します。この統合を確立する方法については、Eggplant AIとEggplant Functionalの統合を参照してください。
SenseTalkスニペットは、通常、SUTに対して簡単なアクションを実行する短いコードの断片になります。スニペットは、例えば、UIにおいてボタンのクリックを実行するたった1行のコードの場合もあります。
- さらに複雑なアクションに対応したスニペットを用いることもできます。例としては、外部のデータファイルからユーザー名とパスワードを読み出し、モデル内の特定のアクションステップでその情報を入力するスニペットが考えられます。
- モデル構築の際は、各アクションを、ユーザーがテスト対象のアプリケーションやソフトウェアとのやりとりの中で実行するであろう別々の小さなアクティビティと考える方法が役立ちます。この方法に従えば、各アクションを実行する簡単なSenseTalkスニペットを記述することができるはずです。
また、モデル内の別の状態やエリアにある同じアクションや非常に似通ったアクションを探し、その同じコードスニペットを使って複数の目的を果たすこともできます。SenseTalkは、柔軟性が高く、このモジュール化されたスクリプティング手法に適しています。
Eggplant FunctionalにおけるSenseTalkコードの記述に関する全情報は、下記で確認できます。
Eggplant Functionalでスクリプトを作成する
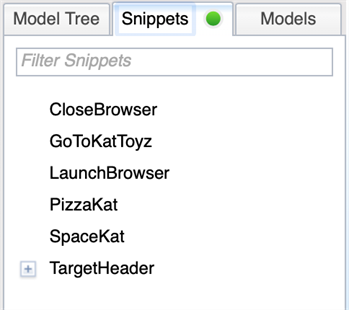
Snippetsタブの使用
Eggplant AIでは、左側のペインのSnippetsタブにSenseTalkスニペットが表示されます。なお、モデルごとに、Settingsダイアログボックスを使い、特定のEggplant Functionalスイートとの接続を確立する必要がある点にご注意ください。これに関する詳細な案内は、Eggplant Functionalスイートの接続を参照してください。
- Snippetsタブでスニペットを利用するためには、さらに、スイート接続が固有のエージェント接続を特定し、そのエージェントが実行されていることが必要です。これに関する詳細な案内は、Eggplant AI Agentとの連動を参照してください。エージェントが実行されていて、かつ、モデルにスイートが定義されている場合は、Snippetsタブに緑色のインジケータが表示されます。
- Snippetsタブには、アタッチされたEggplant Functionalスイート内のすべてのスクリプトが表示され、これらのスクリプトをモデル内のアクションに結び付けることができるようになっています。特定のアプリケーションやEggplant AI内で構築しているモデル用のスイートを作成したい場合もあるかと思います。そうしたスイートには、目的のモデル専用のスニペットを収容してください。
- Snippetsタブに表示されているスニペットはどれも、Eggplant AI内でそのコードを閲覧することができます。閲覧するには、ペイン内のスニペットを右クリックし、View Snippetを選択します。Eggplant AIウィンドウ最下部のConsoleエリアの新しいタブに、SenseTalkコードが開きます。一度に複数のスニペットを開くことも、タブを個別に閉じることも可能です。Snippetsペイン内で右クリックをして、Clear Viewed Snippetsを選択すると、Consoleに開いているすべてのスニペットのタブが閉じます。
スニペットを設定して、モデルの実行と同時にSUT上でテストを実行するときは、次の要領でEggplant AIの状態やアクションにSenseTalkスニペットを関連付けます。
Modelタブで、状態またはアクションを選択します。
左側のペインのSnippetsタブで、選択した状態またはアクションに追加したいスクリプトを右クリックします。
- コンテキストメニューからAdd to Selectedを選択し、そのスクリプトを状態またはアクションに追加します。
- 必要であれば、1つの状態またはアクションに複数のスニペットを結び付けることもできます。
ここで、Modelタブでの作業時、モデル内の各状態およびアクションの左上にドットが表示されていることに注目してください。このドットが緑色の場合、その状態またはアクションは、モデル内でスニペットにリンク付けされています。
状態またはアクションに結び付けられているスニペットを確認するときは、モデル内で状態またはアクションを選択します。どちらを選択したかによって、Action PropertiesタブまたはState Propertiesタブが右側のサイドバーに表示されます。注:
- アクションプロパティまたは状態のプロパティを見ていくと、Snippets called byセクションに、選択したアクションまたは状態に結び付けられているスニペットが一覧表示されています。このモデルで実行しないスニペットについては、Disabledを選択してください。
- Snippets called byセクションのNameフィールドには、選択したアクションまたは状態に結び付けたいスニペット名を入力することができます。

スニペットがアタッチされた状態およびアクションは、中央のペインにあるTable viewタブにも表示されます。
Snippets called byセクションのプロパティは、次のようにSnippet Properties I/O Editダイアログボックスを使って変更することができます。
Snippets called by stateまたはSnippets called by actionペインを右クリックします。
コンテキストメニューからEdit Snippet Interfaceを選択します。