When you first log in to Eggplant Automation Cloud, you'll be on the Dashboard. You can click Dashboard on the navigation at any time to return to this view.
The Dashboard page displays any active and upcoming reservations for your account. If you're logged in with an Administrator account, you'll see active and upcoming reservations for all accounts.
Managing Reservations on the Dashboard
You can cancel existing reservations from the Dashboard. Note that Administrators can cancel any reservations, even those made by other users with the Administrator role. However, users with the Tester role are able to cancel only their own reservations.
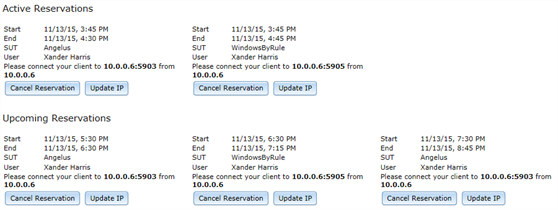
The Eggplant Automation Cloud Dashboard shows information about active and upcoming reservations
To cancel a reservation, find the appropriate reservation, then click Cancel Reservation. Note that there is no confirmation; the reservation is immediately canceled and removed. You can also cancel reservations from the Reservations page.
If you're accessing Eggplant Automation Cloud from a different location or system from the one on which you originally made the reservation, you can use the Update IP button to update the IP address for the reservation to your current IP address.
Making a Connection
When you have successfully reserved a device, and the reservation is showing in the Active Connections section of the Dashboard, the next step is to make a connection through Eggplant Functional.
- View the active reservation either from the Dashboard or the Reservations page. Get the IP address and port number listed for that connection.
- Launch Eggplant Functional and create a connection list item for the device the same way you would for a regular connection through Eggplant Functional.
- The connection should show in your Eggplant Functional connection list with a cloud shaped icon to the left instead of the normal circular icon. Select the connection list item and click Connect.
You should now be connected to your device. The connection drops when the reservation is no longer active.