Using the Eggplant Functional Connection List
Connection List Contents
The columns in the Connection List can be customized. Go to Connection > Customize Columns to select which columns to display.
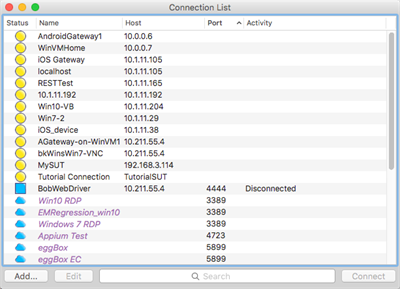
The Eggplant Functional Connection List
Default Columns
The following columns display by default in the Connection List:
Status: This column indicates the availability of the SUT, denoted by a color-coded dot. Go to Connection > Check Availability for status updates. The Connection List status colors are shown below. The "Cloud" category refers to Eggplant Automation Cloud SUTs.
| Cloud | Device | WebDriver | カラー | Status |
|---|---|---|---|---|

|

|

|
緑 | 接続済み |

|

|

|
青 | 利用可 |

|

|

|
グレー | 利用不可 |

|

|

|
黄色 | 不明 |

|

|

|
一部黄色 | 接続中 |

|

|

|
Partial Green | 接続中 |

|

|

|
赤 | エラー |

|

|

|
Green check | Active |
 |
Eggplant Automation Cloud connections only | Reserved | ||
Name: This column refers to the display name a SUT sends to Eggplant Functional. Before Eggplant Functional connects to a SUT, the Name column displays the same information as the Host column.
Host: This column displays the SUT’s host name or IP address.
Port: This column displays the number of the port on which the SUT listens for connections.
Activity(アクティビティ):このカラムには、VNC接続の実行説明が表示されます。
Optional Columns
The following columns can be added to the Connection List window:
Color(カラー):このカラムには、Color Depth(カラー階調)メニューで選択する設定が表示されます。
SSH Host(SSHホスト):このカラムには、SUTのセキュア接続のSSHトンネルをホストするコンピュータのホスト名またはIPアドレスが表示されます。
SSH User(SSHユーザ):このカラムには、SUTユーザがSSHホストにログインに利用するアカウント名が表示されます。
Type: This column displays the type of connection.
Adding or Editing a SUT in the Connection List
For SUTs that you use frequently in Eggplant Functional, you can save the connection details in the Connection List so that you can easily make connections either from the Connection List or from within scripts.
If you are new to Eggplant Functional, you might want to visit Getting Started with Eggplant Functional for information about setting up your SUT environments, and Creating Your First SUT Connection for details on saving your first connection details in the Connection List.
After you've saved SUTs, the Connection List displays SUT details in a table:
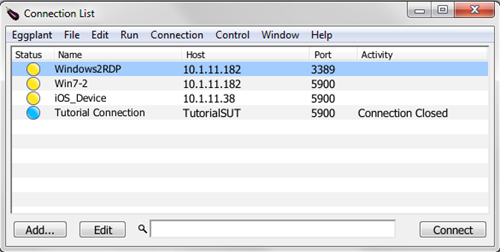
新規接続を追加するには、Connection List(接続リスト)下部のAdd(追加)ボタンをクリックします。 既存の接続を編集するには、リストからその接続を選択してEdit(編集)ボタンをクリックします。 Both the New Connection and Edit Connection dialog boxes include the same fields for entering SUT information.
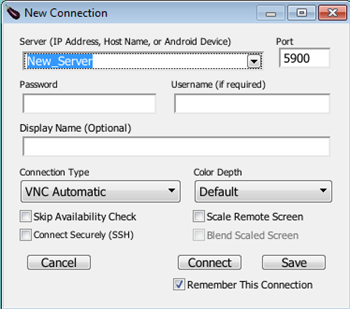
The New Connection window in Eggplant Functional
Server (IP Address, Hostname, or Android Device): Enter the SUT's IP address or hostname.
Port: The port number used to connect to the SUT.
Password(パスワード):VNC接続またはRDP接続の要件については以下をご確認ください。
Username(ユーザ名):VNC接続またはRDP接続の要件については以下をご確認ください。
Display Name(表示名):接続リスト内で表示させるこの接続の名前を入力します。 You can then use this name to reference the specific connection or device from your scripts when using the connect command.
Connection type(接続タイプ):行う接続のタイプです。 Options include:
- VNC Automatic: Detects and assigns the appropriate VNC connection type.
- VNC Mobile: This option is included with Eggplant +Mobile licenses.
- VNC Standard and VNC Legacy: Different versions of the RFB protocol that the VNC server is using, for use when connecting to certain servers.
- RDP: Select for connections via RDP.
- WebDriver: Select for connections using Selenium WebDriver.
Color Depth: The depth of color with which the Viewer window draws a SUT. To read about changing this setting, see Changing Color Depth below.
Skip Availability Check: Select this checkbox if you don't want Eggplant Functional to poll the listed server to see if it's available. This setting isn't available for RDP connections.
Connect Securely (SSH): Selecting this checkbox allows you to create a secure connection via SSH. This setting isn't available for RDP connections. To read more about creating a secure connection, see Opening Secure Connections below, as well as VNC Security.
Scale Remote Screen(リモート画面をスケールする):モバイルVNCサーバを各寸法とも50パーセントにスケールするには、このチェックボックスを選択します。 This option provides better performance when you are using mobile devices with large screens or high resolution.
Blend Scaled Screen: Select this option to blend pixel colors when you are using Scale Remote Screen. This option should be used only for backward compatibility with older scripts or images.
Connect: This button instructs Eggplant Functional to attempt to make a connection with the current settings.
Save(保存):このボタンを押すと、現在のSUT設定が保存されます。 保存されたSUTは、メインのConnection List(接続リスト)ウィンドウに表示されます。
Remember This Connection: This option is enabled by default. With this option enabled, Eggplant Functional saves this connection in the Connection List for use in the current and future Eggplant Functional sessions. If you disable this option, Eggplant Functional creates the connection as a temporary connection for the current session only; it will not be available in future sessions. 一時的接続の名前は、Connection List(接続リスト)内でイタリック体で表示されます。
Step by Step: Entering VNC Connection Details
- Connection List(接続リスト)の追加/編集パネルを開きます。
- 使用する表示名および接続するSUTのIPアドレスまたはホスト名を入力します。
- VNC connections default to port 5900, but you can change this if necessary.
- For VNC connections, the Password and Username fields refer to the VNC server on the SUT. If this information is required to connect to the VNC server, enter it here.
- Select the appropriate VNC Connection Type from the drop-down list. VNC Automatic is the default.
- この接続のその他の変更/選択を行ったら、Save(保存)をクリックして接続の詳細をConnection List(接続リスト)に保存します。
Step by Step: Entering RDP Connection Details
- Connection List(接続リスト)の追加/編集パネルを開きます。
- 使用する表示名および接続するSUTのIPアドレスまたはホスト名を入力します。
- Select RDP from the Connection Type drop-down list. RDP connections default to port 3389, but you can change this if necessary.
- For RDP connections, the Password and Username fields refer to the Windows user account you are connecting to. This information is always required for RDP connections.
- 接続タイプとしてRDPを選択するとRDP Options(RDPオプション)セクションが表示され、RDPセッションウィンドを開くWidth(幅)とHeight(高さ)を指定できます。
- この接続のその他の変更/選択を行ったら、Save(保存)をクリックして接続の詳細をConnection List(接続リスト)に保存します。

RDP options available when adding a new connection
Remember that for RDP, the SUT also has to be configured to accept the connection.
Step by Step: Entering WebDriver Connection Details
- Connection List(接続リスト)の追加/編集パネルを開きます。
- 使用する表示名および接続するSUTのIPアドレスまたはホスト名を入力します。
- Select WebDriver from the Connection Type drop-down list. WebDriver connections default to port 4444.
- The WebDriver Options section appears. You can further configure the connection here.
- Browser: The browser you want WebDriver to connect to.
- Capabilities: Define arbitrary browser capabilities here, in key=value pairs, i.e., Mode=Incognito for browsers that allow it. Different browsers have different capability keys.
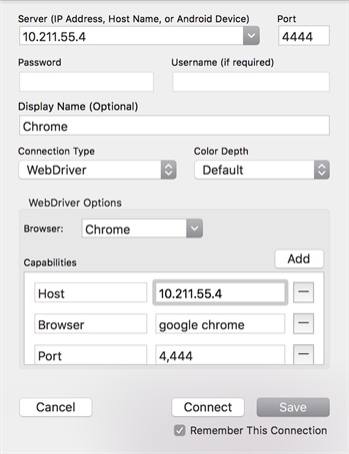
WebDriver connection options in Eggplant Functional
- Click Save to save the connection details to the Connection List.
Changing Color Depth
接続速度を上げるため、Viewer(ビューア)ウィンドウがSUTを描画するのに利用するカラー階調を下げることが可能です。
カラー階調を上げる/下げるには、Color Depth(カラー階調)ポップアップメニューで値を選択します。 ネイティブディスプレイで見られるのと同じカラー階調でSUTを描画するには、Default(デフォルト)を選択します。
Creating a Tutorial SUT
Eggplant Functional provides the option for you to create a SUT that you can use for testing when you are following Eggplant Functional tutorials. For information about Eggplant Functional tutorials, see Tutorials.
チュートリアルSUTはモバイルデバイスのように見えます。 When you connect to a tutorial SUT, it opens in the Eggplant Functional viewer window:
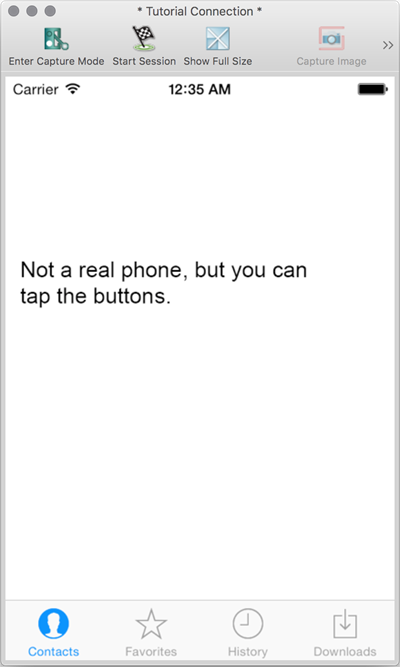
To create a tutorial SUT, create a connection for it and specify tutorialSUT as the hostname in the Server field. これは唯一の必須要件です。 オプションとして表示名の指定、および接続タイプを変えての作成が可能です。
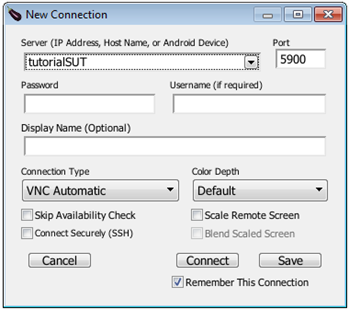
Opening Secure Connections
セキュアシェル(SSH)は、データ暗号を利用して安全に情報を転送するネットワークプロトコルです。 For Eggplant Functional to connect to a SUT securely, the SUT must be able to host an SSH tunnel or have a secure connection with another computer that can host an SSH tunnel. Also, you must have a user account on the SSH host computer.
Visit the VNC Security page for general information on VNC security in Eggplant Functional.
Step by Step: Setting up an SSH Login
- Connection List(接続リスト)で、デバイスを選択します。
- Edit(編集)をクリックします。
- Select the Connect Securely (SSH) checkbox, which opens the SSH login pane.
- Username(ユーザ名)フィールドとPassword(パスワード)フィールドに入力します。 Username and Password refer to your user account on the SSH host computer. On Windows, enter your SSH key in the Password field.
- SSH Host(SSHホスト)フィールドに、SSHホストコンピュータのIPアドレスまたはホスト名を入力します。
- Remember SSHパスワードを記憶するチェックボックスを選択して、SSHホストのユーザアカウントのパスワードを保存します。選択しない場合は、SSHホストへの接続を開くたびにパスワードを入力しなければなりません。
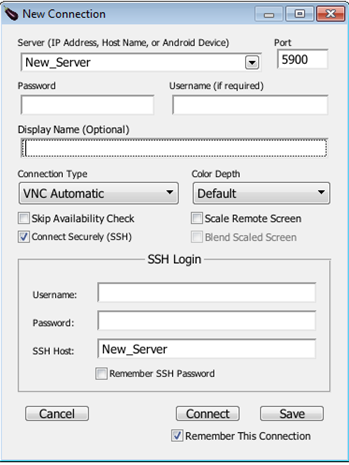
SSH login panel
SUTのVNCサーバアプリケーションでSSHを設定する
SSHを利用してSUTに接続する場合、SSH接続の標準ポートであるポート22での接続が、SUTのファイアウォールにより許可されていなければなりません。
For more information about secure VNC connections, see VNC Security, or see the SUT's VNC server documentation.
SUTとの接続を開く
SUTとの接続を開くを開く方法は複数あります:
- Connection List(接続リスト)で、SUTの名前をダブルクリックします。
- SUTを選択してConnect(接続)をクリックします。
- SUTを選択し、Connection(接続 )メニューからConnect(接続 )を選択します。
SUTとの接続を閉じる
接続を手動で閉じるには2通りの方法があります:
- Connection List(接続リスト)で、SUTを選択してDisconnect(切断)ボタンをクリックします。
- Choose Connection > Disconnect.
Connecting to a Device through Eggplant Automation Cloud
If you are working with Eggplant Automation Cloud, you can set up Eggplant Functional so that your cloud SUTs are accessible through the Connection List. See Cloud Preferences for details of establishing a connection to your Eggplant Automation Cloud environment.
After you connect to your cloud SUTs, you can use the Connection List to establish connections to those SUTs just as you do for other SUTs. For instructions on making reservations and other features of Eggplant Automation Cloud, see the Eggplant Automation Cloud documentation.
Screenshot Connections
Screenshot connections are useful for troubleshooting. If a test fails, you can capture an image of the screen where the test failed, then use that screenshot to perform image and text searches to help find the source of the failure. You can also use a screenshot connection to create a character collection.
Take a screenshot of your SUT, and take note of where it's saved. To open the screenshot, go to Connection > Open Screenshot Connection. You can also open a screenshot connection using the Connect Command.
モバイル接続
モバイル接続のタイプにより、接続を追加する手順は上述のものとは異なる場合があります。 See iOS and tvOS SUTs for an explanation of the methods for connecting to iOS devices. For connections to devices running Android OS, see our documentation on Android Connections.
Troubleshooting SUT Connections
If you are having problems connecting to a SUT, see Troubleshooting Connection Issues.