Eggplant Functionalを使用して行う自動テストは、2システムモデルがベースとなっています。つまり、Eggplant Functionalが1台のコンピュータ上で動き、テスト対象のシステムまたはアプリケーションを備えた別の任意の台数のコンピュータと接続を行うやり方です。
Eggplant Functionalのインストールと実行が行われるシステムは、Eggplantマシンと呼ばれます。このシステムとしては、Windows、MacまたはLinuxマシンが利用できます。スクリプトや関連画像など、テストの実行に必要なものはすべてEggplantマシンに置かれます。第2のシステムは、テスト対象システム(SUT)です。SUTは、テスト対象のアプリケーションが実行される場所です。SUTには、デスクトップマシンや仮想マシン、モバイルデバイスなど、どんなシステムでも利用できます。
2つのシステムをセットアップしたら、Eggplant Functionalの接続リストを使って、自動テストの開始に向けたシステム間の接続を作成することができます。初回のSUT接続を作成する手順は、下記に従ってください。
EggplantマシンとSUTのセットアップに関する情報は、Eggplant Functionalをはじめようをご覧ください。
接続リストを使用する
Eggplant マシンとSUT間の接続の作成には、Eggplant Functionalの接続リストを使用します。ここでは、初回接続において使用するSUTをラップトップまたはデスクトップマシンと仮定します。モバイルマシンや、その他のタイプのSUTをご利用の場合は、SUTに接続するをご覧ください。
以下では、接続リストを通じたVNC接続とRDP接続の全作成手順を説明します。この2つの接続タイプについては、Eggplant Functional接続タイプ:VNC vs. RDPをご覧ください。
手順説明:VNC接続を追加する
- メインメニューから接続 > 接続リストの順に選択して、Eggplant Functionalで接続リストを開きます。接続リストに接続を追加したことがない場合、次のようなウィンドウが現れます。
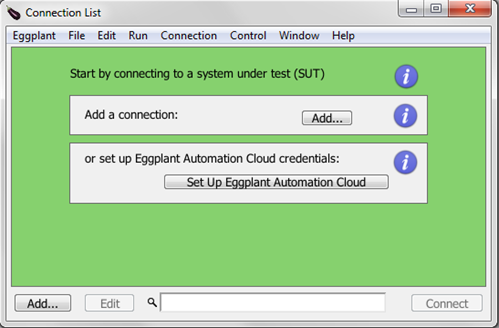
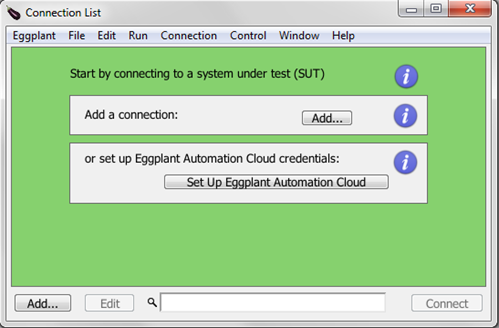
- Addをクリックして、New Connectionダイアログボックスを開きます。Addボタンは、ウィンドウ下部のものを使用しても、Add a connectionセクションにあるものを使用しても構いません。
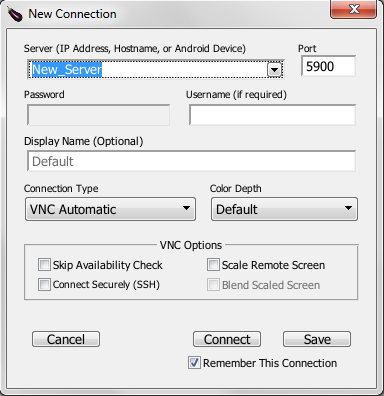
接続タイプのドロップダウンメニューでは、VNC Automaticがデフォルトで選択されています。この設定は、ほとんどのVNC接続に適しています。
- Server (IP Address, Hostname, or Android Device)フィールドにSUTのIPアドレスまたはホスト名を入力します。VNC接続の場合、ポートはデフォルトで5900に設定されます。このPortフィールドの値は、必要であれば変更することができます。
- 必要に応じて、パスワードとユーザ名を入力します。VNC接続の場合、これらのフィールドが指すのは、SUT上のVNCサーバの値です。
- Display Name(表示名)フィールドに接続の名前を入力します。このフィールドの入力は任意ですが、説明的な文字列を入れておくと、接続の識別に役立ちます。表示名を入力しない場合、Server フィールドの値が接続リスト上の名前として使われます。
- 保存をクリックして、接続の詳細を接続リストに保存します。保存前に他の接続オプションを設定または変更することもできますが、初回接続時にはデフォルト設定のままで十分です。
新しい接続が接続リストに追加され、リストまたは表の形で表示されます。
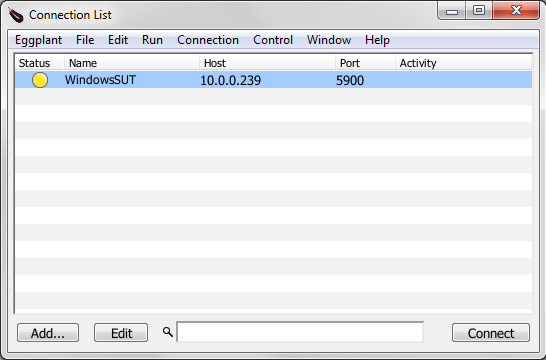
手順説明:RDP接続を追加する
- メインメニューから接続 > 接続リストの順に選択して、Eggplant Functionalで接続リストを開きます。接続リストに接続を追加したことがない場合、次のようなウィンドウが現れます。
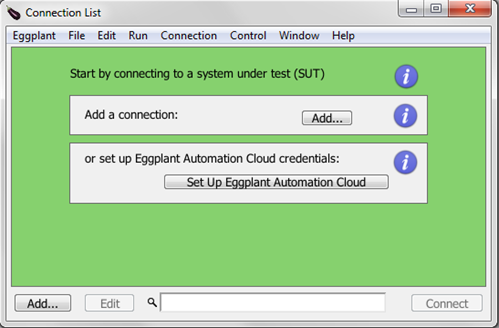
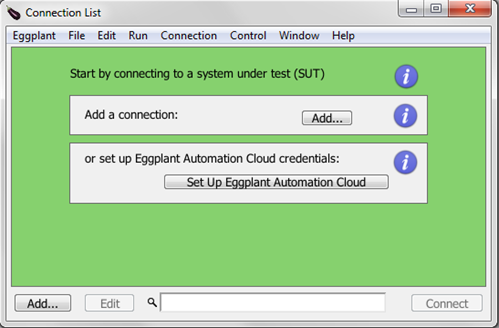
- Addをクリックして、New Connectionダイアログボックスを開きます。Addボタンは、ウィンドウ下部のものを使用しても、Add a connectionセクションにあるものを使用しても構いません。
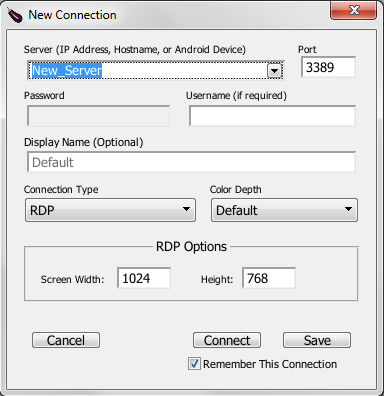
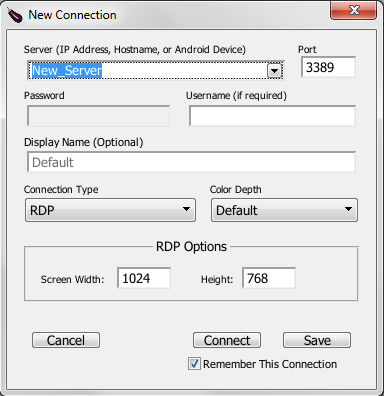
- RDP接続を作成するため、接続タイプのドロップダウンメニューでRDPを選択します。
- Server (IP Address, Hostname, or Android Device)フィールドにSUTのIPアドレスまたはホスト名を入力します。RDP接続の場合、ポートはデフォルトで3389に設定されます。このPortフィールドの値は、必要であれば変更することができます。
- パスワードとユーザ名を入力します。RDP接続の場合、この情報が指すのは、接続先SUTのWindowsユーザアカウントのことです。RDP接続においては、この情報が必ず必要です。
- Display Name(表示名)フィールドに接続の名前を入力します。このフィールドの入力は任意ですが、説明的な文字列を入れておくと、接続の識別に役立ちます。表示名を入力しない場合、Server フィールドの値が接続リスト上の名前として使われます。
- 保存をクリックして、接続の詳細を接続リストに保存します。保存前に他の接続オプションを設定または変更することもできますが、初回接続時にはデフォルト設定のままで十分です。
新しい接続が接続リストに追加され、リストまたは表の形で表示されます。
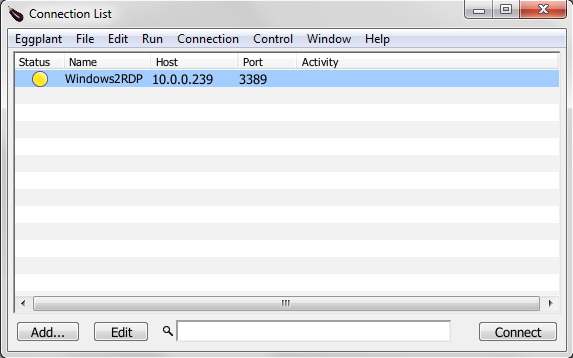
接続リストの使用と、その他のSUTおよび接続タイプのセットアップに関する詳細は、Eggplant Functional接続リストを使用するをご覧ください。
SUTに接続する
接続リストに接続を定義し終えたら、定義済みSUTへの接続もこのウィンドウから行えるようになります。
接続を開く方法:
- リスト内で接続を選び、接続をクリックする
- リスト内の接続をダブルクリックする
Eggplant Functionalが接続を行っている間、Activityコラムでは進捗を示す情報がアップデートされ、Statusコラムでも色付きのドットが変化します。
また、SenseTalkでConnectコマンドと接続の表示名を使って、SUTの定義済み詳細を利用することもできます。次のコードラインは、上記で定義したRDP SUTへの接続方法を表しています。
Connect "Windows2RDP"
このコマンドの使用に関する詳細は、Connect コマンドをご覧ください。