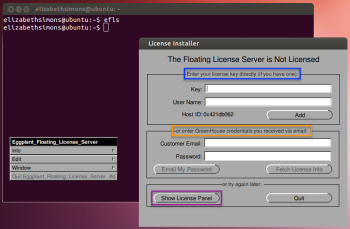チームライセンスサーバ(TLS)のインストールとライセンシング
Eggplant Functionalバージョン16.10以前のEggplant Functionalでは、ライセンス管理にチームライセンスサーバ(TLS)を用いていました。 TLSを使用している場合、既存のライセンスに関しては引き続きTLSをご利用いただけます。 お客様のご利用環境でのライセンシングに関するご質問は、お客様のアカウントマネージャーまたはsales@eggplant.ioにお問い合わせください。
Eggplant Functional 16.10以降は、Reprise License Manager(RLM)をチームライセンス管理にご利用いただけます。 詳細については、チームライセンス管理のためにRLMを使用するをご覧ください。
ここからは、Eggplant Functionalと併せて使用するTLSのインストールとライセンシングについてご説明します。
インストールの前に
ライセンスを生成する
チームライセンスサーバ(TLS)をインストールする前に、まずTLS用のライセンスを生成しておく必要があります。 TLSは、ノードロックライセンスを使用します。このライセンスは、TestPlantのウェブベースのライセンス管理ポータルGreenhouseで生成できます。 やり方は、Eggplant Functional用のノードロックライセンスと同じです。 手順については、ノードロックライセンスを生成するをご覧ください。
更新の場合
すでに以前TLSをインストールしていて、更新を行う場合は、新しいバージョンのダウンロードとインストールの前に、TLSが実行されていないことを確かめてください。
手順説明:TLSのインストールとライセンシング
TLSのインストールとライセンシング手順をプラットフォームごとにご紹介します。
Macの場合
Eggplant Functionalの初回ダウンロード時は、.dmgパッケージを開きます。 Finderに次のものが表示されます。
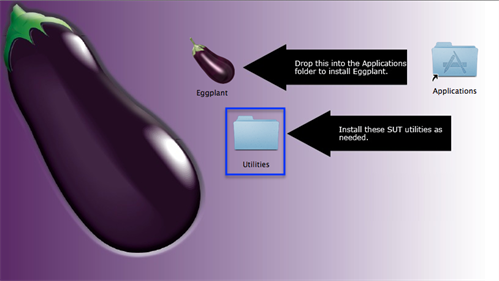
Mac上のEggplant Functionalインストールパッケージ
TLSをインストールするには、Utilities(ユーティリティ)フォルダを開き、TeamLicenseServer.apkをApplications(アプリケーション)フォルダにドラッグして起動します。
Team License Serverライセンスパネルが表示されます。 このパネルに用意されている選択肢は、ライセンスキーとユーザ名を入力する(下図の青で囲った部分)、チームのGreenhouseアカウントのログイン認証情報を入力する(オレンジで囲った部分)、またはライセンスパネルを表示して後からライセンシングを行う(紫で囲った部分)の3つです。
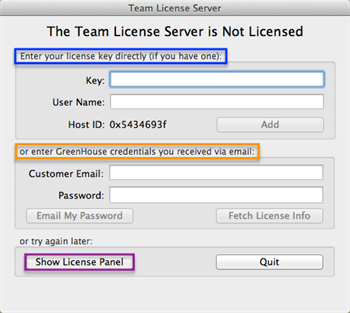
Mac上のTeam License Serverライセンスパネル
チームライセンスサーバのライセンシングが完了すると、以下のパネルが現れてサーバ情報を表示します。
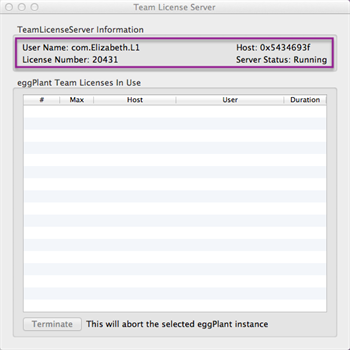
Mac上のチームライセンスサーバ
「eggPlant Team Licenses in Use(使用中のeggPlantチームライセンス)」というラベル下のエリアには、アクティブ状態で使用されているチームライセンスサーバと結び付いた全Eggplant Functionalインスタンスがリアルタイムでアップデートされます。
Windowsの場合
チームライセンスサーバをインストールする最初のステップとして、まず当社のダウンロードページからEggplant Functionalをダウンロードします。
Eggplant Functionalの初回ダウンロード時は、.exeパッケージを開き、与えられるインストール指示に従います。
これで、次のいずれかのディレクトリに格納されたファイルシステムから、チームライセンスサーバを利用できます。
- 32-bit OS: C:Program Files(x86)\eggPlant
- 64-bit OS: C:Program Files\eggPlant
ライセンシングを行うには、この場所からチームライセンスサーバを開きます。 Team License Serverライセンスパネルが表示されます。 このパネルに用意されている選択肢は、ライセンスキーとユーザ名を入力する(下図の青で囲った部分)、チームのGreenhouseアカウントのログイン認証情報を入力する(オレンジで囲った部分)、またはライセンスパネルを表示して後からライセンシングを行う(紫で囲った部分)の3つです。
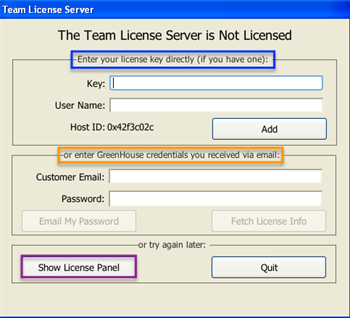
Windows上のTeam License Serverライセンスパネル
チームライセンスサーバのライセンシングが完了すると、以下のパネルが現れてサーバ情報を表示します。
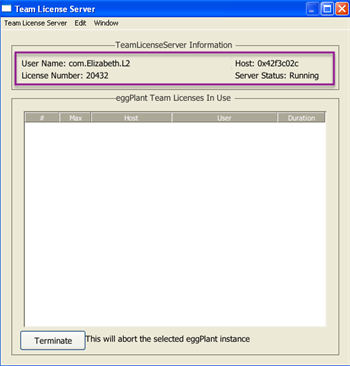
Windows上のチームライセンスサーバ
Linuxの場合
Linuxの種類によってプロセスが多少異なります。
チームライセンスサーバをインストールする最初のステップとして、まず当社のダウンロードページからEggplant Functionalをダウンロードします。
Eggplant FunctionalのLinux用のダウンロードには、参照可能なインストールノートが含まれています。 ファイルの名前は「InstallNotes」です。
LinuxでEggplant Functionalをインストールするための方法は2通りあります。 1つ目は、ディストリビューションパッケージマネージャーを使ってEggplant Functionalをインストールする方法です。 2つ目は、パッケージマネージャーを呼び出して、コマンドライン経由でインストールする方法です。
Linux上でチームライセンスサーバを起動するときは、次のコマンドラインコールを使用します。
efls
Team License Serverライセンスパネルが表示されます。 このパネルに用意されている選択肢は、ライセンスキーとユーザ名を入力する(下図の青で囲った部分)、チームのGreenhouseアカウントのログイン認証情報を入力する(オレンジで囲った部分)、またはライセンスパネルを表示して後からライセンシングを行う(紫で囲った部分)の3つです。
チームライセンスサーバのライセンシングが完了すると、以下のパネルが現れてサーバ情報を表示します。
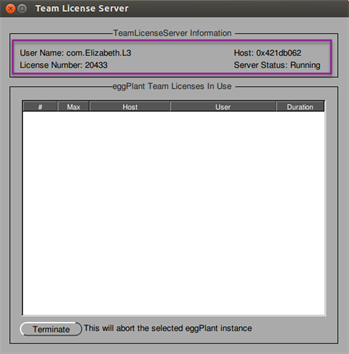
Linux上のチームライセンスサーバ