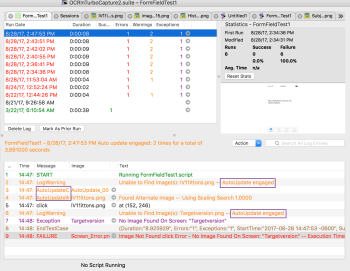OCR Update Panel(OCRアップデートパネル)
The OCR Update panel can help you find text matches when your script search is failing. This feature presents you with diagnostics for the search on your system under test (SUT) where the search is failing. Then it lets you change parameters for the Optical Character Recognition (OCR) text search to something that might succeed.
OCRアップデートパネルを可能にする
Your choices when using this menu are as follows:
- Throw Exception (Update Off): The OCR Update panel is not used.
- Show Panel (Manual Update)(パネルの表示(手動でのアップデート)):このオプションは実行時間中にOCR検索に失敗した場合にOCRアップデートパネルを開きます。これで設定と対話しながら作業ができるため、適切な一致を見つける事ができます。
- Auto Update(自動アップデート):この設定はOCRアップデートパネルの内部に関与し、ユーザとの対話無しで追加の検索パラメータを試して一致を見つけ、スクリプトを続行します。
Auto Update(自動アップデート)オプションはスクリプトを人の付き添いなしで実行する場合に良い選択です。 Frequently, it finds a match and continues the script run when otherwise the search would throw an exception and fail. しかし、パラメータの範囲が広すぎた場合不必要なテキストも一致とみなして、予期せぬ結果に終わります。
The Show Panel (Manual Update) option lets you use the OCR Update panel interactively, which gives the most complete control over text matches. As this method is suited for attended test runs, it will not be right in all cases.
OCRアップデートパネルを使用する
When you are using the manual option, the OCR Update panel opens automatically when a script fails on an OCR text search. パネルはいくつかのタブから成りますが、それぞれについて以下に説明します。
各タブの最下部には同じ3つのボタンがあります。
- Abort(中止):このボタンを押してスクリプトの実行を中止します。
- Proceed(処理進行):このボタンを押してスクリプトを次の段階へ進めます。 スクリプトが失敗した検索例外を処理するように書かれていない限り、このオプションの使用はスクリプトが失敗する原因になる点に注意してください。
- Try Again(再試行):このオプションを使って、例外を起こした検索を再試行してスクリプトに戻ります。 新しい検索に成功したら、スクリプトは実行を続けます。
On the bottom left side of each tab you can choose one of the following if you want to change the criteria for when the OCR Update panel appears:
Update Off: The OCR Update panel is not used.
Manual Update: This option opens the OCR Update panel when an OCR search fails during runtime so that you can interactively work with settings to find an appropriate match.
Auto Update(自動アップデート):この設定はOCRアップデートパネルの内部に関与し、ユーザとの対話無しで追加の検索パラメータを試して一致を見つけ、スクリプトを続行します。
When you use the Auto Update option, changes made during the script run are applied in memory only. You must apply updates to the image from the Results panel to retain changes.
It is good to track how often your scripts are engaging the Auto Update option. To see how often this is happening, do the following:
- Click the script in question in the Results pane in the Suite window. This action displays a Results pane that shows records of the tests you have run in the current suite.
- Click a row in the top of the Results pane.
- Review the results in the bottom of the Results pane, looking for the AutoUpdate string in the text and message columns to see how many times auto update has been engaged and how long it took to resolve that case. For example, look for the AutoUpdate strings marked by the purple rectangles in the following screenshot:
You can adjust the timer in Preferences by going to Eggplant > Preferences > Run > System. In the Auto-proceed countdown on Image/OCR Update section, input the desired time (in seconds) in the Auto-proceed Delay field. 値を0にすると、タイマは全く表示されず、手動OCRアップデートパネルは自動的に継続せず、スクリプトに戻りません。
Start(開始)タブ
The Start tab is the first part of the panel that shows when an OCR text search fails. This tab provides you with several diagnostic tools to help you adjust your OCR search parameters.
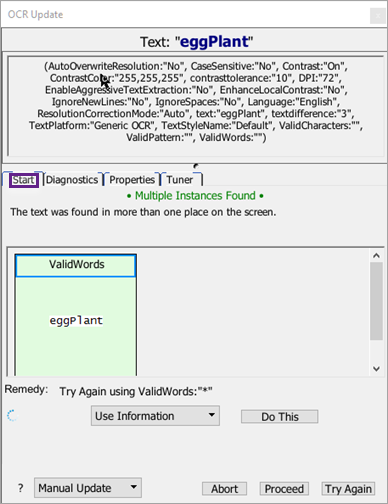
ウインドウの最上部に、失敗した検索の文字列が表示されます。 Beneath the text string, you will see the list of parameters that were used in the search.
When the OCR Update panel opens, the Start tab might display a countdown timer. If you take no action, the panel closes and the script continues after the countdown runs out, which can be useful for unattended script runs. However, unless your script is prepared to handle the exception of the failed search, it fails after it continues.
別のタブにアクセスするボタンの下の、ウインドウの下半分にOCRテキスト検索に失敗した場合に取る事が出来る対応を表示します。 You have two primary choices shown in the drop-down menu:
- Use Information: When a diagnostic search finds a potential match, you can use that information to let your script try the search again. Select the diagnostic in the upper part of the panel, then select Use Information from the drop-down list and click Do This. スクリプトを再開しオリジナルの検索を再度実行します。その際一時的に指定されたパラメータを使用します。 The actual script code is not changed.
- Copy Information: You can also select a successful diagnostic in the upper part of the panel, then select Copy Information from the drop-down list. Taking this action copies the indicated parameter to the clipboard so that you can easily update your script if you decide the parameter will be helpful for future matches.
After choosing which action you want to take for this OCR search, click Do This to test the chosen action.
The Diagnostics Tab
The Diagnostics tab shows a variety of diagnostic searches to see what parameters can be adjusted in order to find the text string on the screen with an OCR search.
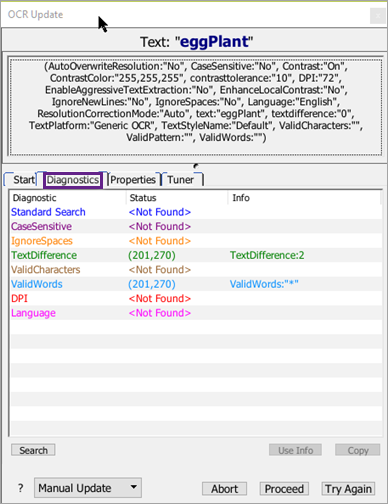
Status(ステータス)列はパラメータで一致が得られなかった場合に<Not Found>(見つかりません)を表示し、複数の一致を含む一致の候補が見つかった場合は、その一致の情報を表示します。 Info(情報)列は候補となる一致を得るために必要なパラメータの値を表示します。
行われる診断検索は:
- Standard: Searches for the text again using the original specifications. A result for this search means that the text has appeared since the first failure to find it. Most likely this means that the timing of the script at the step needs to be adjusted to allow more time for the desired text to appear.
- CaseSensitive(大文字と小文字を区別する)OCRテキスト検索はデフォルトでは大文字と小文字を区別しません。 文字が大文字か小文字かの結果を返すべきです。 You can use the caseSensitive parameter to force searches to respect case and return only results that match your text string's capitalization exactly. ほとんどの場合では、この診断はスクリプトがcaseSensitive(大文字と小文字を区別する): yesを指定した場合にのみ一致が成功しますが、この場合は検索が大文字と小文字を区別しなくとも一致させる事ができるでしょう。
- IgnoreSpaces(スペースを無視):この診断は、検索している文字列内か、SUT画面での一致の候補内のどちらかで、空白のスペースを考慮せずに一致を検索します For instance, the OCR engine would match either "Egg plant" or "Eggplant" if your search string was "Eggplant." このパラメータはデフォルトでOCRテキスト検索にはオンで、診断は一般的にスクリプトでignoreSpaces(スペースを無視):"No"を使用した場合だけ、可能性のある一致の候補を表示します。
- TextDifference(テキスト差異): この診断は、オリジナルの文字列と異なる個々の文字を持つテキストを探して一致を見つけようと試みます。 このパラメータはOCRエンジンが時々画面上でテキストを読み間違える(例えば0とOの間違い)場合に有用です。 この「テキスト差異」は、検索する文字列と画面上の見つかったテキストの間で変更して正確に一致させるために必要な文字数です。
- ValidCharacters: The ValidCharacters parameter limits the characters that the OCR engine will recognize. デフォルトでは、エンジンは現在のテキストプラットフォームでの言語用の全文字セットを使用します。 時々、文字の制限によって、エンジンに文字列を「見せる」事ができます。 アスタリスクをワイルドカードとして使用でき、validCharacters:"*"とすればOCRエンジンはオリジナルの文字列の文字だけを検索します。
- ValidWords: The ValidWords parameter limits the words that the OCR engine will recognize. By default, the engine uses the entire set of words for the language (or languages) in the current text platform. Sometimes, by limiting the words, you can force the engine to "see" your text string. You can use the asterisk as a wildcard, validWords:"*", so that the OCR engine looks only for the words in your original text string. The validWords parameter overrides the Language property. This override means that words that are not part of the validWords property are not returned by the ReadText() Function.
- DPI:デフォルトではOCR検索は検索に72 DPIを使用します。 しかし、SUTの解像度が非常に違う場合は、DPIパラメータで検索用に別の解像度を設定して、テキストの発見を可能にします。
- Language(言語):この診断は一致がデフォルトのテキストプラットフォーム以外の言語設定で行われたかどうかを示します。
診断検索が一致の候補を見つけた場合は、この情報を使ってスクリプトに再検索させることができます。 Select the diagnostic in the list, click Use Info, then click Try Again. スクリプトを再開しオリジナルの検索を再度実行します。その際一時的に指定されたパラメータを使用します。 The actual script code is not changed.
You can select a successful diagnostic, then click Copy to copy the indicated parameter to the clipboard so that you can easily update your script if you decide the parameter will be helpful for future matches as well.
If you have changed conditions in your SUT, or changed search options on the Properties tab of the OCR Update panel, click the Search button to create a new search and refresh the diagnostics.
Properties(プロパティ)タブ
The Properties tab lets you try different parameters for your OCR search, or combinations of parameters, to see if a match can be made.
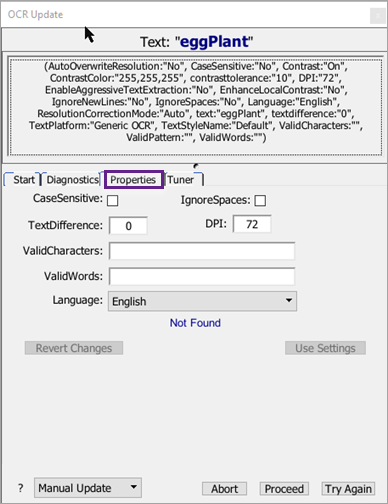
値を変更したら、変更したフィールドの横にスクリプトから元の値が赤字で表示されます。 フィールドの最下部では青文字で新しい値を使った結果が表示されます。 変更が累積して、複数のプロパティを変更したら、各プロパティが検索に適用されて一致を試行する点に注意してください。
新しく選択したパラメータでスクリプトを再開したい場合は、Use Settings(設定の使用)をクリックし、次にTry Again(再試行)をクリックします。 スクリプトを再開しオリジナルの検索を再度実行します。その際一時的に指定されたパラメータを使用します。 The actual script code is not changed.
The Tuner Tab
The Tuner tab lists the parameters you can fine-tune to improve your OCR searches.
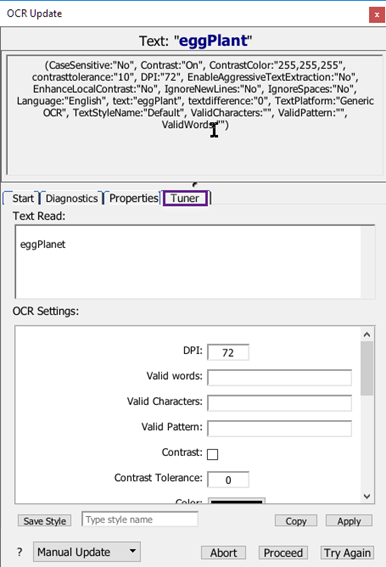
Text Read: As you make changes in the Capture Area from the Viewer window, view the text that OCR is reading in the Text Read area of the UI.
OCR Settings: OCR contains many tunable parameters that can help you improve your OCR searches. Spend time understanding the OCR properties so that you can make appropriate adjustments and achieve better search results in your test environment. The information shown in OCR Settings contains choices of predetermined text styles. You can change the individual attributes as needed using the following selections. Use the information shown here to resolve or improve your OCR searches:
DPI: By default, OCR uses 72 DPI screen resolution for searches. If the resolution on your SUT is significantly different, you might need to adjust the DPI for the search.
Valid Words: This parameter limits the words that the OCR engine recognizes. By default, the engine uses the entire set of words for the language (or languages) in the current text platform. You can use the asterisk as a wildcard so that the OCR engine looks only for the words in your original text string.
Valid Characters: This parameter limits the characters that the OCR engine recognizes. By default, the engine uses the entire set of characters available for the language (or languages) in the current text platform. You can use the asterisk as a wildcard so that the OCR engine looks only for the characters in your original text string.
Valid Pattern: This property is a string that takes a regular expression value and returns only characters or words that match the specified pattern.
Contrast: Select this checkbox if you want OCR to treat the ReadText() rectangle as a flat, two-color image. This option can be useful when working with anti-aliased text. これでSUTの画面をフィルタし、OCRエンジンに2値画像を表示します。 Contrast relies on the following settings:
- Contrast Tolerance: A measure of how much a pixel can differ from the RGB value of the selected color and still be considered the primary color.
- Color: Click the color well and select a new color using the Colors panel. OCR treats this color as the primary color of the ReadText() rectangle. It is generally advised to select the background color for this selection. Tip: Use the color picker in the Colors panel to copy a color from any place in your display, including the Viewer window. Click the magnifying glass in the Colors panel, then click again wherever you see the color you would like to copy.
Enhance Local Contrast: Select this checkbox if you want OCR to automatically increase the local contrast of the image.
Enable Aggressive Text Extraction: Select this checkbox if you want OCR to extract as much text from the image as possible.
Case Sensitive: Select this checkbox to enable case-sensitive searching.
Ignore Spaces: Select this checkbox to have OCR searches ignore spaces between characters during a search.
Ignore Lines: Select this checkbox to have OCR searches ignore new lines during a search.
Language: Use this drop-down menu to add or remove OCR recognition languages. You can select multiple languages for use in OCR searches. To enable additional languages, navigate to Eggplant > Preferences, then click Text and scroll to Enabled Languages.
Language: Use this drop-down menu to add or remove OCR recognition languages. You can select multiple languages for use in OCR searches. To enable additional languages, navigate to eggPlant > Preferences, then click Text and scroll down to Enabled Languages area to make your selections.
Click Copy to save the settings you made into the clipboard area for later use.
Enter a style name, then click Save Style to save your style changes for reuse.