SenseTalkブラウザに関する情報とその使用方法を以下に説明します。
SenseTalk Browser Panes(SenseTalkブラウザペイン)
Using the SenseTalk Browser(SenseTalkブラウザの使用)
Opening the SenseTalk Browser(SenseTalkブラウザを開く)
Editing sample code(サンプルコードの編集)
Working with User or Suite Snippets
The CustomSnippets.rtf and SuiteSnippets.rtf Files
SenseTalk Browser Panes(SenseTalkブラウザペイン)
SenseTalk Browser(SenseTalkブラウザ)はイネーブルの場合、Script Editor(スクリプトエディタ)ウィンドウの右側のペインで構成されます。以下の画面はSenseTalkインターフェースを示します。画面の番号は以下の説明に一致しています。Script Editor(スクリプトエディタ)の詳細情報については、Script Editor(スクリプトエディタ)をご覧ください。
The SenseTalk Browser with the Master Script topic selected
1. SenseTalkブラウザボタン:このボタンはScript Editor(スクリプトエディタ)ツールバー上にあって、SenseTalkブラウザの表示と非表示を切り替えます。
2. Search bar: This bar at the top of the SenseTalk Browser enables you to search for topics.
3. SenseTalk sample code: This piece of code shows how sample code you insert from the SenseTalk Browser looks in a script.
4. Topic(トピック)ペイン:SenseTalkブラウザの最上部のペインで、SenseTalkトピックのリストを表示します。
5. More on this topic(このトピックについてもっと知る):このボタンでウェブブラウザを開いてeggPlant Functionalの製品ドキュメントの選択したトピックのページを表示します。
6. プラス(+)/(マイナス) (-):これらのボタンでSenseTalkブラウザにカスタムトピックを追加したり、削除したりします。
7. スクリプトにテンプレート/スニペットを挿入:この左向きの矢印ボタンは、オープンしているスクリプトに選択したトピックのサンプルコードを挿入します。
8. Syntax(構文)バー:このバーは選択したトピックについてのサンプルのSenseTalkコード構文またはテンプレートを表示します。
9. Description(説明)ペイン:SenseTalkブラウザの最下部のペインで、選択したトピックの説明を表示します。
Using the SenseTalk Browser(SenseTalkブラウザの使用)
SenseTalkブラウザを使って、コマンドや制御構造などを含むSenseTalkプログラム言語に関するトピックを検索または表示します。SenseTalkブラウザの使用方法とその機能についての情報は以下を参照してください。
Opening the SenseTalk Browser(SenseTalkブラウザを開く)
SenseTalkブラウザは、Script Editor(スクリプトエディタ)がオープンしている時にはデフォルトで表示します。Script Editor(スクリプトエディタ)ツールバー上のSenseTalkブラウザボタンをクリックして、SenseTalkブラウザを非表示にします。このボタンはSenseTalkブラウザの表示と非表示を切り替えます。
Finding information(情報の検出)
SenseTalkブラウザの最上部に見えるペインをTopic(トピック)ペインと呼びます。Topic(トピック)ペインで見えるトップレベルのリストは、次のトピックカテゴリから成ります。SUT相互作用、値のアサイン、制御構造、接続、レポート、その他。必要な情報を検出するには提供されたトピックをブラウズするか、または検索機能を使用します。カテゴリまたはトピックを選択した場合は、その説明はDescription(説明)ペイン内で開きます。トピックがサンプルのSenseTalkコード構文やテンプレートを含んでいた場合、そのサンプルはSyntax(構文)バーに表示されます。
Browsing Topics(トピックのブラウズ)
Topic (トピック)ペインを使って提供されたトピックを表示します。
- Topic(トピック)ペインでカテゴリのリストをスクロールします。
- カテゴリを拡大してその下に関連するトピックを表示します。
- トピックを表示するには、単にTopic(トピック)ペインでそれを選択します。
Using Search(検索を使用する)
SenseTalkブラウザはTopic (トピック)ペインの上にSearch(検索)バーも提供しますが、これでSenseTalkブラウザで情報を検索する事ができます。検索基準に一致するトピックが、Topic (トピック)ペインに表示されます。You can filter your search by topic title or content. You can also limit the search to include the start of words only. The search works as you type, so you might find your results before you finish entering your search term.
サンプルコードとテンプレートの挿入
トピックによっては、SenseTalkブラウザはサンプルのSenseTalkコード構文やテンプレートを提供して、スクリプトに直接挿入したり、そこで使用するために修正したりできます。
サンプルコードやテンプレートの挿入は、以下の手順で行います。
- カーソルをサンプルコードを挿入したいスクリプトの上に置きます。
- 以下の方法のうちのひとつを使ってサンプルを挿入します。
- 必要なサンプルコードやテンプレートを説明しているトピックをダブルクリックします。または
- 必要なサンプルを提供するトピックを選択し、Insert template/snippet into script(スクリプトにテンプレートやスニペットを挿入)ボタンをクリックします。
Editing sample code(サンプルコードの編集)
サンプルのSenseTalkコードやテンプレートをスクリプトに挿入した後、スクリプトにできるだけ合うように編集する必要があります。SenseTalkブラウザサンプルには、四角いブラケットで囲まれたプレースホルダーを含むものがあります。このようなプレースホルダーをスクリプトに挿入する場合は、以下に示すようにトークンとして挿入します。
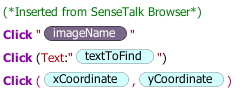
SenseTalkブラウザからスクリプトに挿入するトークンを伴うSample Click(サンプルクリック)コマンド
Tokens
違うタイプのトークンの説明とその使い方を、以下に示します。
Text tokens(テキストトークン):テキストトークンは四角いブラケットで囲まれています。例えば、Mouse Event Click(マウスイベントクリック)「テキスト」コマンドのサンプルコードは次のようになります:Click (Text:"[textToFind]")。スクリプトにテキストトークンを挿入した後で、単にトークン"textToFind"をスクリプトに検出させたいテキストに置き換えます。コードサンプルの中には、良く似たフォーマットでの座標を含んでいるものがあります。例えば、Click ([xCoordinate],[yCoordinate])です。それらの座標はテキストトークンでもあります。それらをxとyの座標で置き換えて、位置を特定します。
Image tokens(画像トークン):画像トークンは四角いブラケットで囲まれていて、"@"サインが先頭に付きます。例えば、Mouse Event Click(マウスイベントクリック)「画像」コマンドのサンプルコードは次のようになります:Click "[@imageName]" 。スクリプトに画像トークンを挿入した後、カーソルをその上に移動して、現在のスイートの全画像のリストを表示します。それから必要な画像を選択します。選択した画像の名前がトークンに表示されます。
Statement tokens(ステートメントトークン):ステートメントトークンは四角いブラケットで囲まれていて、ドルマーク($)が先頭に付きます。例えば、Reporting Test Case(レポートテストケース)のサンプルコードを以下に示します。ステートメントトークンを挿入した後で、[$statementsToTest]をスクリプトにテストさせたいステートメントに置き換えます。スクリプトの既存のステートメントを選択して、サンプルにステートメントトークンを挿入します。この場合、選択したテキストはトークンの代わりに自動的に挿入されます。
BeginTestCase [testCaseName]
[$statementsToTest]
EndTestCase [testCaseName]
ペアのトークン:スニペットが複数のトークンの発生を含んでいた場合、ひとつの発生の値を供給した時に、eggPlant Functionalはトークンの全発生を一度に追加します。例えば、前の例がテキストトークン"[testCaseName]"の2回の発生を含んでいたとします。ひとつの発生をテキストで置き換えた場合は、eggPlant Functionalは自動的に同じテキストで2番目の発生を置き換えます。
Working with User or Suite Snippets
The SenseTalk Browser enables you to add your own topics and sample SenseTalk code, which are called snippets. 一度これを加えると、提供されたトピックのように使用する事ができます。User Snippets are specific to your user account, or the user account you used to log into the machine and run eggPlant Functional. Suite Snippets store in the same folder as the suite in which they are created, and are accessible by anyone working in the suite.
Note: User Snippets were formerly called Custom Snippets.
Snippets you add display under either User Snippets or Suite Snippets in the Topic pane.

The SenseTalk Browser with a new User Snippet
カスタムスニペットをSenseTalkブラウザに追加するには、次の手順に従います。
- Topic(トピック)ペインの下の+ボタンをクリックします。This inserts a topic, shown as Snippet 1 in the screen above, under either User Snippets or Suite Snippets in the Topic pane. それで編集用のSyntax(構文)バーとDescription(説明)ペインもイネーブルになります。既存のカスタムスニペットがあり、その下にサブトピックを作成したい場合は、サブトピックを作成したいカスタムスニペットを選択して、次に+をクリックします。
- Topic(トピック)ペインで、挿入したスニペットを変えたいトピック名にリネームします。
- Syntax(構文)バーでサンプルコードを提供したい場合は、 テキスト(スニペットのテンプレートをここに入力)をSenseTalkコードまたはテンプレート用の構文に置き換えます。上で説明した構文を使って、コード内でトークンを使用する事もできます。トピックにサンプルコードが無い場合は、そのままにしておきます。
- Description(説明)ペインで、テキスト(スニペットの説明をここに入力)をスニペットについての必要な説明に置き換えます。
- 新しいカスタムスニペットを、単に入力フィールドから外にナビゲートして保存します。SenseTalkブラウザはスニペットを自動的に保存します。一度保存したら、カスタムスニペットを利用でき、またSenseTalkブラウザで提供される他のトピックのようにサンプルコードを再利用できます。
The CustomSnippets.rtf and SuiteSnippets.rtf Files
The SenseTalk Browser saves the User Snippets you create in a file named CustomSnippets.rtf and the Suite Snippets you create in a file named SuiteSnippets.rtf. Information about the location of the snippets files follows.
CustomSnippets.rtfファイルはユーザーアカウント、または以前に機器にログインしてeggPlant Functionalを実行したユーザーアカウントに固有です。ファイルの位置はオペレーティングシステムに応じて変わります。
- MacとLinux:~/Library/Eggplant/
- Windows: C:\Users\user_name\AppData\Roaming\EggPlant\
The SuiteSnippets.rtf file is specific to your suite and is saved in the same folder as the suite in which it was created.
