Source control management (SCM) is the management of changes to resources in a repository, enabling users to share resources. You can use eggPlant Functional to work with repositories in SCM.
Through the eggPlant Functional UI, you can check out SCM repositories and branches, or create branches, to a local copy on your eggPlant Functional machine and work with and save changes there. When you are ready, you can save your changes back to the repository. You can store multiple eggPlant Functional suites in a single repository, or you can check out different suites from multiple repositories.
eggPlant Functional supports integration with Git or Apache Subversion repositories.
Note: SCM integration requires eggPlant Functional version 16.10 or later.
The following topics help you get started using SCM with eggPlant Functional:
For information about using SCM features within eggPlant Functional, see Working with Suites Under SCM.
Configure Your System for SCM
Before you can use eggPlant Functional for SCM, make sure that your system is properly configured and that you can access either the GIT or Subversion (SVN) repository you want. The specific details about how you set up your repositories differ based on which SCM provider you use, so you need to check the documentation for those products.
What follows is a basic checklist for setting up your system to use SCM with eggPlant Functional.
-
Enable your Git or Subversion account in eggPlant Functional. Go to eggPlant > Preferences > Account, then select the Enable checkbox and enter your repository URL and login credentials.
Note: You can also clear the Enable checkbox to disable SCM for an eggPlant Functional instance. If you select or clear the checkbox, you must close and reopen the eggPlant Functional suite to see the change in SCM status. You can also work in suites that are not under source control while SCM is enabled. The SCM status only appears for suites that are controlled using SCM.
- Your Git or SVN repository needs to be set up and available. You need the full path URL to the repository when you perform the checkout (connection) from eggPlant Functional.
- The executable for your SCM type (Git or SVN) must be installed on the machine where eggPlant Functional is running. Note: When you install eggPlant Functional version 16.10 or later, both git.exe and svn.exe are automatically installed.
- (Optional) If you plan to use SSH for secure connections, you must configure SSH access on the machine where you are runing eggPlant Functional and set up appropriate credentials. Refer to the documentation for the SSH implementation you will use. For SVN, you can enter your username and password on the SCM Checkout dialog box (described below). If you are using SSH with Git, you must enter your public key in your GitHub account. See GitHub - Account Setup and Configuration for instructions.
See Account Preferences for information about entering Source Control Management parameters for integrating eggPlant Functional with GitHub or Subversion.
For information about Git, visit the Git website. For information about SVN, visit the Apache Subversion website.
Note: SCM is not enabled in the eggPlant Functional interface by default. To access SCM features, you must enable SCM for your repository type in the eggPlant Functional Preferences by going to eggPlant > Preferences on the main menu, then selecting the Account tab.
Step by Step: Connect to a Repository
If you have eggPlant Functional suites in a repository, you can use the File > Checkout function to connect to the repository and create a local copy. Follow the steps below to check out the repository.
- Be sure the appropriate SCM account type is enabled in the eggPlant Functional Preferences.
Note: You can also specify a repository URL and credentials in the account settings. See Configure Your System for SCM for more information.
- On the eggPlant Functional main menu, select File > Checkout to open the SCM Checkout window. (Note: If the Checkout option is grayed out and unavailable, you need to enable SCM by going to eggPlant > Preferences and selecting the checkbox for your repository type on the Account tab.)
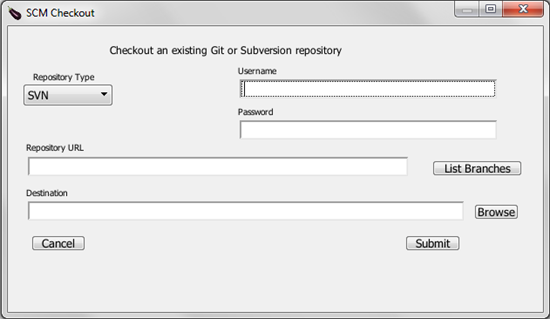
- Select the appropriate Repository Type from the drop-down list, either Git or SVN.
- Enter your credentials for the repository in the Username and Password fields.
Note: This information is encrypted and stored in your eggPlant Functional defaults so you do not need to re-enter credentials each time you open resources from this repository. - Enter the Repository URL. Use the full path URL for the Git or SVN repository that you want to access.
You can specify the URL for this repository from either the Eggplant Functional Eggplant > Preferences > Account tab or from the SCM Checkout panel using File > Checkout, or from both places. If you specify a repository URL from the Eggplant > Preferences > Account tab, that URL will be preloaded when you open the SCM Checkout panel using File > Checkout. However, you can always specify a different repository URL on the checkout panel. This is done so that users can check out multiple repositories on the same machine.
 SCM Repository Examples
SCM Repository ExamplesGit Repository Examples
https repositories:
https://github.com/<repo_accnt_name><repo_name>.gitor including username as part of a clone command:
https://user_name@bitbucket.org/<accnt_name>/<repo_name>.git>ssh repositories:
git@github.com:<repo_accnt_name>/<repo_name>.gitSVN Repository Examples
https repositories:
https://svn.<repo>.com/<repo name>/ssh repositories:
svn+ssh://<user_name>@svn.<repository_host>.com/usr/local/svn/<repo>/trunkNote: You can specify an SCM repository URL and credentials with the SCM account information in the eggPlant Functional Preferences.
Note: You can include secure connections (for example, svn+ssh) as long as you provide the correct credentials.
- Select the Destination folder for the repository. Click Browse to use the file browser to navigate to a location. Within the Browse For Folder dialog box, you can click the Make New Folder button to create a new location. Use a location on the local machine or any location you can navigate to on the network. After you successfully connect to the repository, a copy of the repository is created at this location.
Note: The Destination folder you set must be empty. - Click Submit. If any of the information you entered is incorrect, an error message appears at the bottom of the window explaining what information is missing or incorrect. Otherwise, the connection is made and the repository is copied (“checked out”) to the Destination folder.
After the checkout is done, you can open a suite from the repository you copied by using the File menu (File > Open Suite, then navigate to the location you set as the Destination).
Note: Use the Open Suite option to open suites that are within repositories that are already checked out.
When you open a suite from the repository, the status bar at the bottom of the Suite window displays the message Suite under source control.

The status bar also shows the name of the branch in which you are working and statuses for Settings (which include items on the Settings tab of the Suite window as well as Schedules and other suite information) and Snippets. For more information about using these buttons, see Working with Suites Under SCM.
SCM Workflow
To use SCM within eggPlant Functional, you might use the following basic workflow:
- Use the Checkout function to connect to a repository that contains eggPlant Functional suites. The Checkout function is described above.
- Open a suite from the local copy of the repository that you have checked out. When you work with source control, you will always work on a local copy.
- Make changes to scripts or other suite resources and run tests in the eggPlant Functional interface as you typically would. As long as you have performed the checkout, eggPlant Functional helps keeps track of changes between the local (working) copy and the repository.
- When you are ready to share your local changes with others who use the same repository, use the Commit function to send your changes to the repository. For instructions on committing local changes, see Working with Suites Under SCM.