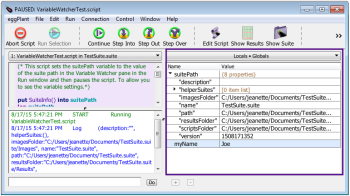Variable Watcher(変数ウォッチャー)
Variable Watcher(変数ウォッチャー)は、有効にした時には、Run(実行)ウインドウの右側のペインです。Variable Watcher(変数ウォッチャー)は、スクリプトの中止中または実行中にも、有効なSenseTalk変数を表示しその値を修正することができます。また変数の型の表示/非表示、ローカル/グローバル/ユニバーサルの組み合わせを設定するオプションも選べます。SenseTalk変数の詳細については、Variables(変数)を参照してください。
注意:Variable Watcher(変数ウォッチャー)は、スクリプトの実行終了後は、変数の表示を継続しません。
以下にVariable Watcher(変数ウォッチャー)についての情報を記します。
- Variable Watcher(変数ウォッチャー)の使用
- Variable Watcher(変数ウォッチャー)の有効/無効
- 変数のタイプの表示/非表示を特定
- 変数の値の変更
- リストまたはプロパティリストへの項目の追加と削除
Variable Watcher(変数ウォッチャー)の使用
Variable Watcher(変数ウォッチャー)の使用についての情報を以下に記します。それには有効の仕方、表示したい変数の指定方法、変数の値の変更方法を含みます。
注意:Variable Watcher(変数ウォッチャー)は変数の値を40文字で切り捨てます。より長い値を表示し編集する場合は、以下のDisplaying the Expanded Edit Pane(拡張編集ペインの表示)を参照してください。
Variable Watcher(変数ウォッチャー)の有効/無効
eggplant FunctionalアプリケーションのRun(実行)メニューからVariable Watcher(変数ウォッチャー)を有効または無効にするには、Show Variables(変数の表示)を選んでそのオプションを選びます。またShow Variables(変数の表示)選択ボックス、またはRun window toolbar(実行ウィンドウツールバー)のメニューを使用する事もできます。
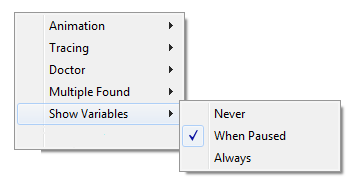
Variable Watcher(変数ウォッチャー)を使用するオプションを以下に示します。
Never(使用しない):Variable Watcher(変数ウォッチャー)を無効にし、Run(実行)ウインドウからペインを非表示にします。
中止中に使用:スクリプトが中止中の時だけ、Variable Watcher(変数ウォッチャー)ペインを有効にし変数を表示します。
常に使用:スクリプトの実行中も休止中も両方、Variable Watcher(変数ウォッチャー)ペインが有効になり変数が表示されます。
注意:Always(常に表示する)設定を使用している場合でも、変数はスクリプトが実行中か休止中の場合だけ表示されます。スクリプトの実行が終了した後は表示されません。
表示する変数のタイプの指定
Variable Watcher(変数ウォッチャー)のShow Variable Types(変数タイプの表示)メニューで、表示または非表示にしたいSenseTalk変数のタイプを指定できます。SenseTalkはローカル/グローバル/ユニバーサルの変数のタイプを使用します。メニューのチェックマークは現在選択して表示している変数のタイプを示します。SenseTalk変数の詳細については、Variables(変数)を参照してください。
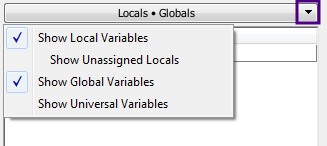
Variable Watcher(変数ウォッチャー)でのVariable Types(変数タイプ)メニューの表示
Show Variable Types(変数タイプの表示)メニューを表示するには、以下の手順で行います。
- 上の画面でハイライト表示されているドロップダウンボタンをクリックして、Show Variable Types(変数タイプの表示)メニューを表示します。メニューを開いて、利用できる変数タイプを表示します。メニュー項目は変数タイプの表示/非表示の切り替えができます。表示が選択された変数にはチェックマークが入ります。チェックマークの付いていない変数は非表示です。このメニューで以下の変数タイプを指定します。
- Select the type of variable you want to show. You can select only one option at a time. メニューは選択が終われば閉じます。The selections are listed in the bar at the top of the Variable Watcher pane. 例えば、上の画面ではLocals(ローカル変数)とGlobals(グローバル変数)が現在選択されています。
- さらに変数タイプを選択したい場合は、ステップ2を繰り返します。
Show Local Variables(ローカル変数の表示)とShow Unassigned Locals(アサインしていないローカル変数の表示):は有効なアサインしているローカル変数と、アサインしていないローカル変数を表示します。
Show Global Variables(グローバル変数の表示):使用中のグローバル変数を表示します。
Show Universal Variables(ユニバーサル変数の表示):使用中のユニバーサル変数を表示します。
スクリプトの休止中に変数タイプの選択を変更すると、スクリプトを実行を続行した時、Variable Watcher(変数ウォッチャー)に新たな選択に基づく変数が表示されます。スクリプトの実行中に選択を変更すると、eggPlant Functionalは現在処理中のSenseTalkコードの行を終了して、それから新しい選択を採用します。Variable Watcher(変数ウォッチャー)には新しい選択が実施される際に、その新しい選択に応じた変数が表示されます。
変数の値の変更
スクリプトが休止中か実行中の場合には、Variable Watcher(変数ウォッチャー)の変数の値を変更できます。
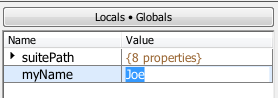
Variable Watcher(変数ウォッチャー)での変数の編集
変数の値を変更するには、次の手順に従います。
- Value(値)列の変更したい変数の値を選択します。
- 既存の値を必要な新しい値に書き換えてReturnを押します。
スクリプトの休止中に変数の値を変更すると、スクリプトを実行を続行した時に、新しい値が有効になります。スクリプトの実行中に値を変更すると、eggPlant Functionalは現在処理中のコードの行を終了して、それから新しい値が有効になります。したがって、いつ変更が有効になるかは正確には分かりません。
Variable Watcher(変数ウォッチャー)はValue(値)列の値を切り詰めます。長い変数値を表示する場合は、以下の手順を使って拡張編集ペインで表示します。
- Value(値)列の変更したい変数値をダブルクリックして編集を開始します。列の右側のより短い値を編集します。列に完全に表示されないより長い値には、以下に示すように拡張編集ペインを開きます。
- 変数値を全て表示します。
以下の手順でこの拡張ペイン内で変数値を編集する事もできます。
表示したい変数値を選んでダブルクリックします。
- 上記の説明に従って拡張編集ウィンドウで対象とする変数を表示します。
- ペインでの値を必要な値に書き換えます。
- Save(保存)をクリックします。新しい値がペインに表示され、上のValue(値)にも少なくとも部分的に表示されます。
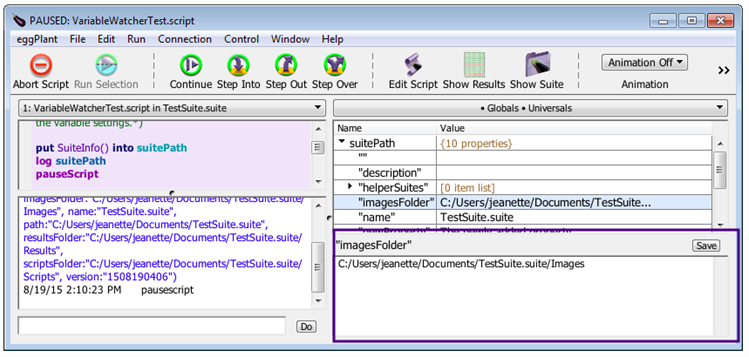
Variable Watcher(変数ウォッチャー)のExpanded Edit(拡張編集)ペイン
スクリプトがリストまたはプロパティリストを含んでいる場合、Variable Watcher(変数ウォッチャー)ペインの下のプラス(+)または(-)ボタンを使って、項目を追加または削除する事ができます。このボタンはリストまたはプロパティリスト内でクリックされるまで無効のままです。リストの使用についての詳細は、Lists(リスト)を参照してください。プロパティリストの使用についての詳細は、Property Lists(プロパティリスト)を参照してください。
リスト項目またはプロパティの追加
リストへの新しい項目の追加またはプロパティリストへのプロパティの追加は、以下の手順に従ってください。
- もしリストまたはプロパティリストの名前だけが表示されている場合(例えば以下の画面ではsuitePath)、表示用の三角形をクリックしてリスト項目またはプロパティを表示します。選択されたリストまたはプロパティリストが閉じられたら、+ボタンが無効になるか、または親リストか親プロパティリストがもしあれば+ボタンはそれに適用されます。
- 新しい項目を追加したいVariable Watcher(変数ウォッチャー)の適切な行を選択します。以下、挿入したい行に応じて何を選択するかを説明します。
- Lists(リスト):リストの名前を含む行を選択する場合、以下の画面に示すように、新しい項目が(項目1)としてリストの最上部に挿入されます。リストの他の項目を選択する場合は、新しい項目は選択した項目の下に(項目x)の名前で挿入されます。ここでxはリスト内の項目番号です。これはネストされたリストにも適用されます。
- プロパティリスト:プロパティリストでどの行を選んだかに関わらず、新しい項目はアルファベット順でリストに挿入されます。
- 新しいリスト項目を追加する場合は、その項目はVariable Watcher(変数ウォッチャー)ペインに挿入されます。新しいアイテムには名前(項目x)が付けられますが値は無い点に注意してください。
- 新しい項目(プロパティ)をプロパティリストに追加する場合、以下に表示するAdd Property to(プロパティの追加先)ダイアログボックスが開き、新しいプロパティの名前を追加します。以下の画面に表示されるsuitePathは選択したプロパティリストの名前で、新しいプロパティがここに追加される事に注意してください。
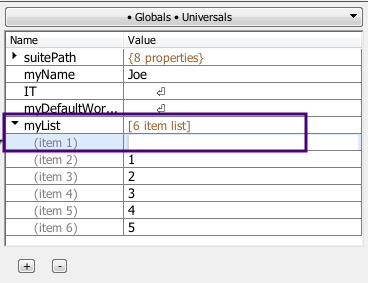
リストに挿入された新しい項目を持つVariable Watcher(変数ウォッチャー)
新しいプロパティに必要な名前を入力して、OKをクリックします。
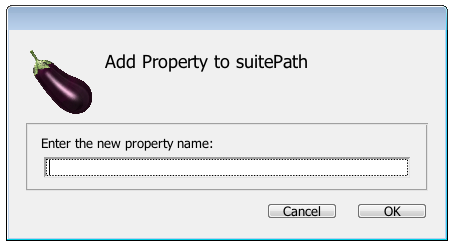
Variable Watcher(変数ウォッチャー)のプロパティリストダイアログボックスへのプロパティの追加
リストまたはプロパティリストから項目を削除するには、項目を選択してマイナス(-)ボタンをクリックします。