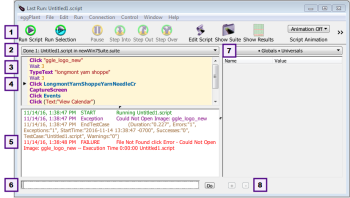実行ウィンドウ
Run(実行)ウィンドウには、現在実行中のスクリプトに関する情報が表示されます。 Run(実行)ウィンドウでは手動でスクリプトの実行管理、生成されたスクリプトの出力表示、変数の表示と修正、アニメーションまたはトレーシングによるスクリプトの進展の追跡が行えます。
- The Run Window Toolbar(実行ウィンドウツールバー)
- The Script Frame Pop-Up Menu
- The Script Display Pane
- Dynamic Breakpoints
- The Log Pane(ログペイン)
- The Ad Hoc Do Box and Do Button
- The Variable Watcher Pane(変数ウォッチャーペイン)
- Add/Remove List and Property List Items Buttons
1. The Run Window Toolbar
Run(実行)ウィンドウツールバーは、スクリプト実行中に実行できるタスクのボタンとメニューを備えています。 Run(実行)ウィンドウの幅を変更した場合は、ツールバー上で利用できるボタンとメニューも変化します。 >>ボタンが表示されたら、さらにオプションがあることを示します。 >>をクリックすると、現在のサイズのRun(実行)ウィンドウに収まらないボタンやメニューが表示されます。

The Run Window Toolbar(実行ウィンドウツールバー)
Run Script/Abort Script:
Run Script(スクリプトの実行)ボタンは最後に実行されたスクリプトを再実行するか、または選択されたスクリプト全体を再実行します。 スクリプト実行中にRun Script(スクリプトの実行)ボタンがAbort Script(スクリプトの中止)に変わります。
スクリプトが実行中(かつ休止していない)の場合は、Viewer(ビューア)ウィンドウで手動でのアクションはできませんし、VNC接続を開いたり閉じたりもできません。
Run Selection
Run Selection(選択実行)ボタンで、スクリプトの選択した部分だけを実行します。 この選択はコードのライン全体を含める必要はありませんが、構文として完全で実行できなければなりません。 (例えば、if文ブロックの最初の部分を選択するなら、endifステートメントまでの全文を選択しなければなりません。)
You can run the selection in debug mode by Alt-clicking (Option-clicking on Mac) the Run Selection button. これで選択部分を実行するためにロードして即座に休止し、ライン単位でステップ実行し、実行を詳しく追跡する事ができます。
Pause / Continue
Pause(中止)/Continue(続行)ボタンで実行中のスクリプトをいつでも中止し、また続行することができます。
スクリプトの実行が中止された場合は、追加の操作を実行する事ができます。
- Ad Hoc Do Box(Ad Hoc Doボックス)にコマンドを入力します。 (以下のThe Ad Hoc Do Box and Do Button(Ad Hoc DoボックスとDoボタン)セクションを参照してください。)
- 次のデバッグモードツールを使ってください。Step Into(ステップイン)、Step Over(ステップオーバー)、Step Out(ステップアウト)。 (下を参照してください。)
- Live Mode(ライブモード)でViewer(ビューア)ウィンドウと情報交換します。
Step Into
Step Into(ステップイン)ボタンでスクリプトの次の行を実行し、休止します。 If this line calls another script or handler, the script "steps into" the first line of the called script or handler before pausing again.
Step Over
Step Into(ステップイン)と同様に、Step Over(ステップオーバー)はスクリプトの次の行を実行し、休止します。 However, if this line calls another script or handler, that script or handler runs in its entirety, "stepping over" it to the next line of original script before pausing again.
ステップオーバーするスクリプトやハンドラの実行中に、Pause(中止)をクリックすれば、Step Over(ステップオーバー)コマンドが完了する前に実行の制御を取り戻す事ができます。
Step Out
Step Out(ステップアウト)は現在のスクリプトまたはハンドラの残りの行をすべて実行して、それから休止します。 (Step Out(ステップアウト)を最初のハンドラで使用するのは、Continue(続行)をクリックするのと同じです。)
ステップアウトするコードの実行中にPause(中止)をクリックすれば、Step Out(ステップアウト)コマンドが完了する前に制御を取り戻す事ができます。
Edit Script
Edit Script(スクリプトの編集)ボタンで、現在Run(実行)ウィンドウにあるスクリプトのScript Editor(スクリプトエディタ)が開きます。 If you have text selected when you click this button, Eggplant Functional attempts to automatically select the same text in the Script Editor. (If the selected text has been edited since the last run, Eggplant Functional might not be able to find it in the Script Editor.)
Show Suite
The Show Suite button opens the current script’s suite in the Suite window.
Show Results
Show Results(結果の表示)ボタンで、Suite(スイート)ウィンドウのResults(結果)ペインの、現在のスクリプトの最新記録の結果を開きます。
Script Animation
The Script Animation selection box highlights the current line of code in the Script Display area of the Run window while the script is running. アニメーション設定はいつでも変更でき、直ちにその効果が表れます。スクリプトの実行中でも構いません。
Animations cause scripts to execute more slowly, because Eggplant Functional is doing more work at the display level. デバッグしていない時には全アニメーションをオフして、スクリプトの実行速度を早める事が出来ます。
アニメーションのオプションは選択ボックスやポップアップメニューで利用できますが、それらはウインドウの幅に依存します。 ウィンドウが充分に広い場合は、選択ボックスが表示されます。 ウィンドウがより狭い場合は、>>メニューでポップアップメニューとして表示されます。
Animation Off(動画化のオフ):Run(実行)ウィンドウのDisplay(表示)エリアはスクリプトの実行時にアップデートされません。実行が休止されない限り、スクリプトの最初のハンドラだけが表示されます。
Animate Calls(動画の呼びだし):Run(実行)ウィンドウは各スクリプトやハンドラを呼びだされた時に表示しますが、スクリプトの各行はハイライト表示されません。
Animate All(全て動画化):Run(実行)ウィンドウは実行中の各スクリプトやハンドラの各行をハイライト表示します。
>>ボタン
The >> button indicates that more options are available on the Run window toolbar. このボタンをクリックすると、メニューに現在のサイズのRun(実行)ウィンドウツールバーに収まらないボタンやメニューが表示されます。 Run(実行)ウィンドウの幅を広げた場合は、ツールバー上により多くのボタンとメニューが表示されます。 Run(実行)ウィンドウの幅を狭めた場合は、メニュー上により多くのボタンとメニューが表示されます。
Script Tracing
The Script Tracing menu is available as a selection box or pop-up menu, depending on the width of your window.
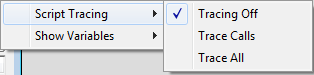
The Script Tracing menu on the Run window toolbar
Tracing causes Eggplant Functional to "echo" information about what the script is about to execute to the Log Area in the Run window. これはアニメーションと似ていますが、しかしスクリプト実行中に実行される、ログ出力に組み入れられている全コードをレビューできます。 これでスクリプトのデバッグ時に、より多くのコンテキストを提供できます。
トレース設定はいつでも変更でき、直ちにその効果が表れます。スクリプトの実行中でも構いません。
Tracing Off(トレーシングのオフ):標準ログメッセージだけをRun(実行)ウィンドウのLog Area(ログエリア)に表示します。
Trace Calls(トレーシングの呼びだし):Run(実行)ウィンドウのLog Area(ログエリア)に、各スクリプトやハンドラに、メッセージが入力されたり残されたりした際に、それを表示します。
Trace All(すべてトレーシング):Run(実行)ウィンドウのLog Area(ログエリア)に、実行に先だって各スクリプトやハンドラの全行を表示します。
Show Variables
Show Variables(変数の表示)メニューはVariable Watcher(変数ウォッチャー)機能のためのオプションを提供します。 以下に説明するVariable Watcher(変数ウォッチャー)機能(Variable Watcher Pane(変数)ウォッチャーペイン)で、スクリプトの中止中または実行中に、使用されているSenseTalk変数を表示し修正することができます。
Show Variables(変数の表示)メニューは選択ボックスやポップアップメニューで利用できますが、それらはRun(実行)ウインドウの幅に依存します。
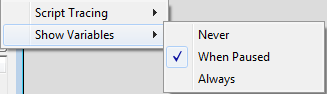
Run(実行)ウインドウツールバーのShow Variables(変数の表示)メニュー
Show Variables(変数の表示)メニューオプションを次に示します。
Never(表示しない):このオプションはVariable Watcher(変数ウォッチャー)をディスエーブルにし、Run(実行)ウインドウのVariable Watcher(変数ウォッチャー)ペインを非表示にします。
When Paused(休止の場合):このオプションはVariable Watcher(変数ウォッチャー)をイネーブルにし、Run(実行)ウィンドウのペインを表示します。 この設定で、スクリプトが休止している時に変数を表示し修正する事ができます。
Always(常に表示する):このオプションはVariable Watcher(変数ウォッチャー)をイネーブルにし、Run(実行)ウィンドウのペインを表示します。 この設定で、スクリプトが実行中でも休止中でも変数を表示し修正する事ができます。
2. Script Frame Pop-Up Menu(スクリプトフレームポップアップメニュー)
Script Frame(スクリプトフレーム)ポップアップメニューで実行中のハンドラを表示します。呼ばれた逆順でリスト表示します。
スクリプトの実行が休止した場合、このポップアップメニューから別のフレームを選択し、Script Display(スクリプト表示)エリアで表示して、どの行が現在実行されているのかを確認できます。 これはAd-hoc Doボックスにタイプされたコマンドのコンテキストも設定します。 例えば、実行を開始するスクリプトハンドラ内だけで表される変数の値を出力したい場合は、一番下のフレームを番号「1」として選択する事を必ず確認する必要があります。
3. Script Display Pane(スクリプト表示ペイン)
Script Display Pane(スクリプト表示ペイン)はRun(実行)ウィンドウの上半分です。 スクリプトアニメーションがオンされている場合、現在実行されているハンドラはここに表示されます。 (スクリプトアニメーションがオフされている場合、最初のハンドラが表示されますが、スクリプトが休止している場合にのみアップデートされます。)
4. 動的ブレークポイント
動的ブレークポイントは、スクリプトを指定した点でデバッグを休止させるマーカーです。 いつでも追加や変更ができます。スクリプト実行中でもできます。
Run(実行)ウィンドウでの動的ブレークポイントは、Script Display(スクリプト表示)エリアの左側の列をクリックして設定します。 行の次に黒い三角形が現れ、ブレークポイントを表します。 (スクリプト内の挿入ポイントにブレークポイントを設定する事もできます。その場合はRun(実行)メニュー>Set Breakpoint(ブレークポイントの設定)を選択します。
三角形をスクリプトの他の行にドラッグしてブレークポイントを動かす事もできます。また列の外にドラッグして削除する事も可能です。
5. The Log Pane
Log Pane(ログペイン)はRun(実行)ウィンドウの下半分です。 スクリプトを実行する際、Log pane(ログペイン)は以下の情報を表示します。
- スクリプトの恒久ログに記録される情報と同じです。 詳細については、Script Editor(スクリプトエディタ)のResults(結果)ペインをご覧ください。
- Putコマンドの出力には特定の出力先がありません。 See the ScriptTracing Eggplant Functional global variable.
- Output from commands entered in the Ad Hoc Do Box.
6. The Ad Hoc Do Box
Ad Hoc Doボックス(AHDB)で、実行中のスクリプトを修正する事ができます。 SenseTalkコードをそこに入力して新しい変数値をアサインしたり、コマンドを実行したり、他のスクリプトを呼んだりできます。 入力した全ての履歴も保管するため、以前のエントリに戻る事もできます。 AHDBはRun(実行)ウィンドウの最下部にあり、常に表示されています。
Ad Hoc Doボックスの使用
Entering SenseTalk Code
AHDBを使用するには、以下に示すように単にボックス内の適切なSenseTalkコードに入ります。
- ボックスに最初のコード行を入力します。 追加する行それぞれには、WindowsやLinuxではalt +キーを、MacではOption +キーを押します。 最大10行まで入力でき、ボックスは自動的にその行を収容するように拡大されます。 複数行を使用する場合は矢印キーを使って行を移動する事ができます。
- DoをクリックするかEnterを押してコードを実行します。 スクリプトの休止中にDoをクリックすると、コードが実行され、それから再度休止します。 Continue(続行)をクリックしてスクリプトの実行を続けます。 If you click Do while your script is running, Eggplant Functional finishes the line of code it is currently processing, and then executes the code you entered and continues running the script.
Important! AHDBでEnterを押すとDoボタンをクリックするのと同じ効果が得られ、—コードが実行されます。 新しい行に入るのに、キャレッジリターンのようには機能しません。
Working with the History
AHDBは履歴オプションも提供します。 これで以前実行したコードに戻って再度実行する事ができます。 The history is saved for the duration of the Eggplant Functional session. 再スタートした時にクリアします。
履歴をスクロールするには、WindowsとLinuxではalt + 上下の矢印キーを、MacではOption(オプション)+ 上下の矢印キーを使います。
7. The Variable Watcher Pane
Variable Watcher(変数ウォッチャー)は、有効にした時には、Run(実行)ウィンドウの右側のペインです。 Variable Watcher(変数ウォッチャー)は、スクリプトの中止中または実行中に、使用されている変数を表示しその値を修正することができます。 また表示される変数タイプを設定する事もできます。変数タイプはlocal、global、universalまたはその組み合わせです。 使用についての詳細は、Variable Watcher(変数ウォッチャー)を参照してください。
注意:Variable Watcher(変数ウォッチャー)は、スクリプトの実行終了後は、変数の表示を継続しません。
8. The Add/Remove List and Property List Items Buttons
Variable Watcher(変数ウォッチャー)ペインの下のプラス(+)ボタンとマイナス(-)ボタンで、スクリプトの実行中または休止中に、Variable Watcher(変数ウォッチャー)のリストまたはプロパティリストに項目を追加あるいは削除する事ができます。 リストとプロパティリストの使用についての詳細情報は、Lists(リスト)およびProperty Lists(プロパティリスト)を参照してください。 Variable Watcher(変数ウォッチャー)の使用についての詳細情報は、Variable Watcher(変数ウォッチャー)を参照してください。