Eggplant Manager lets you customize your user account on the Account Settings page. To display the page, log in to Eggplant Manager and choose Account > Account Settings.
You specify your email address and password, as well as display settings and more, in the Account Settings page:
- My Profile panel
- Preferences panel
- Configuring an Integration to Jira
- Configuring Your Initial Display Page
- Configuring Your Display Colors
My Profile Panel
The My Profile panel on the Eggplant Manager Account Settings page is where you specify your email address and change your password.
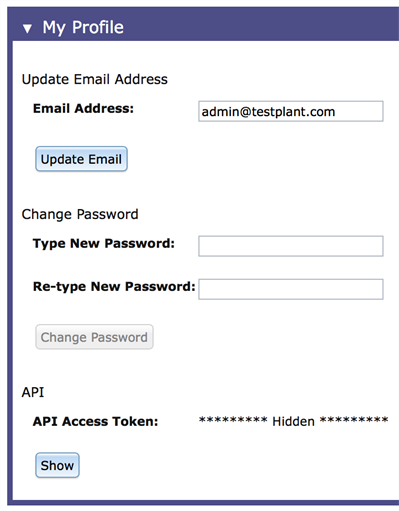
Updating Your Email Address
To update your email address on the My Profile panel, follow these steps:
- Enter the new address in the Email Address field.
- Click Update Email. Your new email address will be saved and used.
Changing Your Password
To change the password you use when you log in to Eggplant Manager, follow these steps:
- Enter the new password in the Type New Password field.
- Type the new password again in the Re-Type New Password field. If the password you enter, doesn't match the one you entered, type New Password, Eggplant Manager will warn you, so you can enter it again. When the passwords in these two fields match, the Change Password button becomes available.
- Click Change Password. You will need to use your new password the next time you log in to Eggplant Manager.
Preferences Panel
Use the Preferences panel on the Eggplant Manager Account Settings page to configure an integration with the Jira defect management system. You can also adjust the View Control settings to set the page you want displayed after you log in to Eggplant Manager.
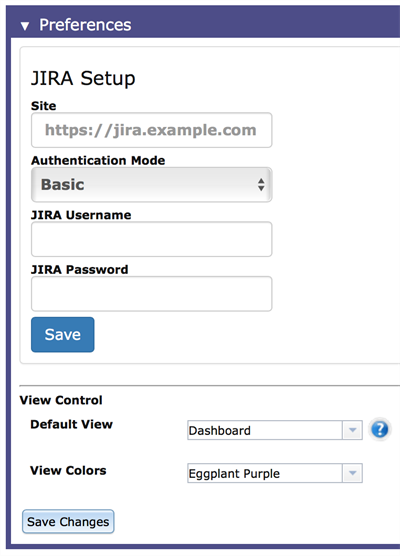
Configuring an Integration to Jira from Eggplant Manager
Eggplant Manager supports integration with the Jira defect management system, so you can submit issues and export test results to Jira from the Eggplant Manager Results page. For more information, see Integrating Eggplant Manager with Jira.
Configuring Your Initial Display Page
You can specify which page you want to initially display when you log in to Eggplant Manager. This setting is the Default View under View Control on the bottom of the Account Settings Preferences panel.
Your choices are Dashboard, Tests, Results, Schedules, Agents, SUTs, Repositories, System Preferences, User Administration, and Account Setting. The default value is Dashboard.
Configuring Your Display Colors
You can change the colors in which individual Eggplant Manager panels display. The View Colors setting is in the View Control section. Your choices are Eggplant Purple, All Testplant Green, Green/Light Blue, Split Complementary, Triadic, Tetriadic, and Green/Blue. The default value is Eggplant Purple.