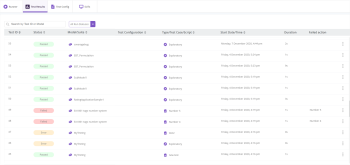The Test Results tab in the Eggplant DAI Controller lets you view the test results that have been run against a model, which is useful in determining that tests are working as intended. In addition, you can:
- Determine which of your tests have passed, failed, and are incomplete.
- Download log files.
- View execution steps, logs, and screenshots for the selected test run.
- Filter by Run Statuses: Use from one of the following test statuses to sort the test results:
- All Run Statuses: Displays all tests regardless of their status.
- Passed: Displays all tests that have a passed status. Passed tests are highlighted in green.
- Failed: Displays all tests that have a failed status. Failed tests are highlighted in red.
- In Progress: Displays incomplete tests in yellow.
- Canceled: Displays tests that were aborted before they could be completed.
- Error: Displays tests that resulted in error as well as tests that were interrupted due to loss of network connectivity or the agent process ending abruptly.
- Search by Test ID: Enter the complete Test ID to find a specific set of results, identified by the unique ID generated by the Eggplant DAI database.
- Search by Model Name: Enter characters from your model name to filter the results by matching model names.
There are several ways to filter the test results depending on the option you choose:
The information shown in Test Results tab is similar to the information shown in the Run Reports tab of Modeler. It presents the summary of the test results for the selected model, which is as follows:
- Test ID: Displays the unique ID of the test result.
- Status: Displays the outcome of the test run based on your filter criteria. That is, you can filter the results by All, Passed, Failed, or Incomplete statuses.
- Model/Suite: Displays the model or suite name and the icon changes accordingly.
- Test Configuration: Displays the test configuration name that the test belongs to.
-
Type/Test Case/Script: Displays Exploratory for exploratory tests, the Test Case name for directed test cases, and the Script name in case of script based execution. Each of these items are represented next to their respective icons.
-
Start Date/Time: Displays the date and time when the test was run.
-
Duration (Seconds): Displays the duration of the test runs in seconds.
-
Failed action: Shows the last failed action for each failed test run.
-
View Details: Click the Actions menu
 on the right and select View Details to view more options:
on the right and select View Details to view more options:- Steps: Displays the sequence of the user journey for the selected test result.
- Logs: Displays logs specific to your test run. These logs look similar to the logs that appear when you execute a model in the Modeler UI. Click Export CSV to download the test results in CSV format.
- Screenshots: Displays screenshots for the selected test run in sequence. This is especially handy when trying to identify a failed step in your testing workflow. You can also open and download screenshots by clicking the appropriate buttons:
- Open
 : Click this button to open the selected image in a new tab.
: Click this button to open the selected image in a new tab. - Download
 : Click this button to save this image.
: Click this button to save this image.
- Open
- Close: Click this button to close the slider pane that's open.