Testing Android Smartwatches
It's always been easy to use Eggplant Functional to create connections to systems under test (SUTs). The different types of devices you can test continues to grow. You can now include Android smartwatches among your SUTs. At TestPlant, we recently tested the Samsung Gear watch, running the Android Wear operating system (OS).
Because Android Wear is based on the Android OS, the process for connecting to an Android Wear smartwatch is the same as connecting to any Android device:
- Enable debugging on the smartwatch
- Attach the smartwatch by USB to your phone or computer
- Add it to the Eggplant Functional connection list
This connection process is even easier since the release of Eggplant Functional 15.11, which automatically copies and starts a VNC server on Android devices that do not have a VNC server installed.
Step by Step: Configure a Samsung Gear Android Smartwatch Connection
Following are the steps to configure a Samsung Gear (Android Wear) smartwatch connection:
- Pair the watch with a phone running Android Wear. This process requires Android 4.3 or later. We suggest you also allow the watch to install any system updates. There was a noticeable increase in performance after the system was updated from the factory settings.
- Mac users do not need to install any device-specific USB drivers. Continue to step 3. Windows users must install the Samsung Android USB Driver for Windows, then follow these steps:
- Connect the watch to the PC by USB cable using the watch charging attachment. Gear Live should appear as an Other Device in the Windows device manager.
- Right click and select Update Driver Software.
- Select Browse my computer for Driver software.
- Select Let me pick from a list of device drivers on my computer.
- Then select ADB Interface.
- Select SAMSUNG Android ADB Interface.
- Enable USB Debugging on the smartwatch:
- Press the side button until Settings appears.
- Swipe down to About and tap it.
- Tap on the build number until developer options are enabled.
- Select Developer Options and enable USB Debugging. The Allow Wear Debugging confirmation dialog displays on the paired phone.
- Select Always allow from this computer and confirm debugging. This might only appear when you reconnect the USB.
- From the Options, select Stay awake when charging.
- You can now add the watch to the Eggplant Functional Connection List as below.
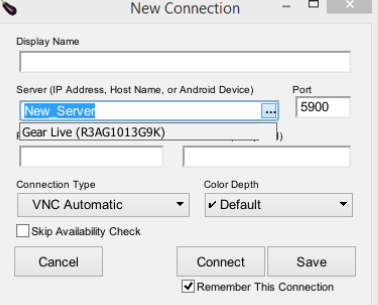
Eggplant VNC Server Installs Automatically on Android Devices
When you connect to the smartwatch, Eggplant Functional automatically installs an Eggplant VNC server if one is not installed. You might see the notification "EggSensor Installed." This feature works for any Android device when a VNC server is not installed.
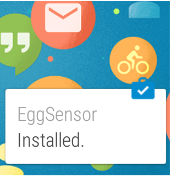
When you make a connection from Eggplant Functional, you can work with the smartwatch in the same way you do with any other mobile device, including using all the features of Eggplant Functional.
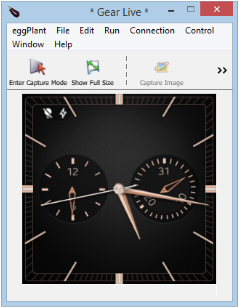
Optimize a script for a smartwatch
Because a smartwatch is a relatively low-powered device, you might need to adjust settings for execution rates so that the script actions are not performed too fast for the device.
Example:
set the RemoteWorkInterval to 1.2 // Increase the time allowed for remote system processing