Eggplant Functionalで初めてのSUT接続を作成する
Eggplant Functional で実行する自動テストは、2 システム モデルで動作するように設計されています。これは、Eggplant Functional が 1 台のコンピュータ上で実行され、テストしたいシステムやアプリケーションが存在する他のコンピュータやデバイスに任意の数で接続できることを意味します。
Eggplant Functional をインストールして実行するシステムは、Eggplant マシン、またはEggplant コントローラ マシンと呼ばれることもあります。このシステムには、Windows、Mac、または Linux マシンを使用できます。 Eggplant マシンには、スクリプトや関連イメージなど、テストの実行に必要なものがすべて揃っています。 2 番目のシステムは、テスト対象システム、つまり SUT です。 SUT は、テスト対象のアプリケーションが実行されている場所です。 SUT には、デスクトップ マシン、仮想マシン、モバイル デバイスなど、任意のシステムを使用できます。 Eggplant Functional を実行できるシステムの詳細については、「前提条件」を参照してください。
EPF を 2 システム モデルで設計どおりに実行するだけでなく、Eggplant マシンと SUT が同じマシン上にある単一システム モデルでも実行できます。 1 台のマシンで EPF を使用すると構成が簡単になり、いくつかの利点が得られます。詳細については、「同じシステムへの接続 (単一マシンのテスト)」を参照してください。
EPFを2システムモデルで設計計画に実行するだけでなく、EggplantマシンとSUTが同じマシン上にある単一システムモデルでも実行できます。 1台のマシンでEPFを使うと構成が簡単になり、一台詳細については、「[同じシステムへの接続 (単一マシンのテスト)](epf-single-machine-testing. md)」を参照してくださいください。
EggplantマシンとSUTの設定については、Eggplant Functionalの開始を参照してください。
接続リス��トの使用
Eggplant Functionalの接続リストを使用して、EggplantマシンとSUT間の接続を作成できます。最初の接続では、SUTがラップトップまたはデスクトップマシンであることを想定します。モバイルデバイスや使用可能な他のタイプのSUTについては、SUTへの接続を参照してください。
以下の手順では、接続リストを介してVNC接続とRDP接続を作成するための完全な手順が含まれています。これら2つの接続タイプに関する情報については、[Eggplant Functional接続タイプ:VNC対RDP](epf-connection-types-vnc-rmarkdown
ステップバイステップ:VNC接続の追加
-
メインメニューから接続 > 接続リストを選択して、Eggplant Functionalの接続リストを開きます。接続リストに接続が追加されていない場合、ウィンドウは次のように表示されます:
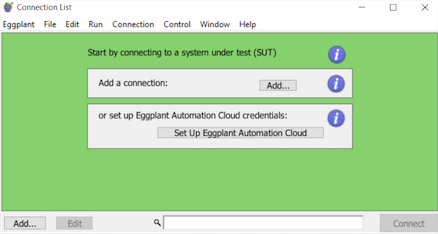
-
追加をクリックして、新しい接続ダイアログボックスを開きます。ウィンドウの下部または接続を追加セクションの追加ボタンを使用できます。
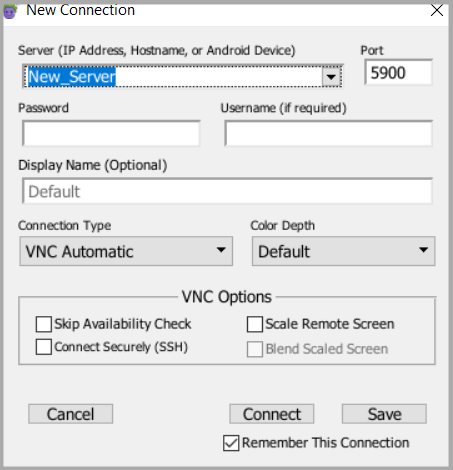
接続タイプドロップダウンメニューで、
VNC Automaticがデフォルトで選択されていることに注意してください。この設定は、ほとんどのVNC接続に適しています。 -
SUTのIPアドレスまたはホスト名を**サーバー(IPアドレス、ホスト名、またはAndroidデバイス)**フィールドに入力します。VNC接続では、ポートはデフォルトで5900に設定されています。必要に応じて、ポートフィールドの値を変更できます。
-
必要に応じて、パスワードとユーザー名を入力します。VNC接続の場合、これらのフィールドは、SUTのVNCサーバーの値を指します。
-
[表示名] フィールドに接続の名前を入力します。このフィールドはオプションですが、接続を識別するための説明テキストがあると便利です。表示名を入力しない場合は、サーバー フィールドの値が接続リストの名前として使用されます。
先端Connectコマンドで SenseTalk スクリプトの表示名を使用して、特定の接続を開き、定義した接続の詳細を活用します。したがって、ベスト プラクティスとして、表示名を短くして覚えやすいものにすることを検討してください。 -
保存 をクリックして、接続の詳細を接続リストに保存します。保存する前に他の接続オプションを設定または変更できますが、最初の接続ではデフォルト設定で問題ありません。
接続リストに新しい接続が追加され、リストまたはテーブルとして表示されるようになります:
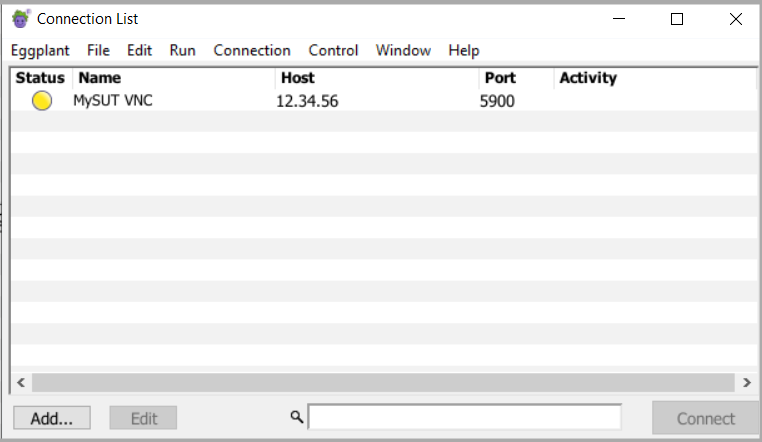
ステップバイステップ:RDP接続の追加
-
メインメニューから接続 > 接続リストを選択して、Eggplant Functionalの接続リストを開きます。接続リストに接続が追加されていない場合、ウィンドウは次のように表示されます:
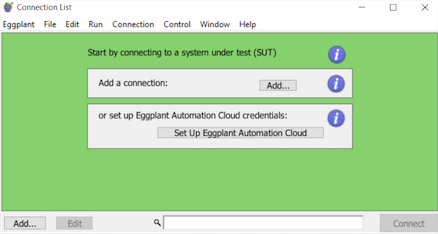
-
追加をクリックして、新しい接続ダ�イアログボックスを開きます。ウィンドウの下部または接続を追加セクションの追加ボタンを使用できます。
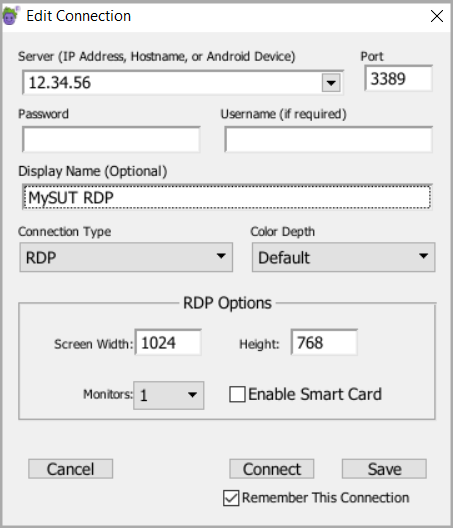
-
接続タイプドロップダウンメニューで、
RDPを選択してRDP接続を作成します。 -
SUTのIPアドレスまたはホスト名を**サーバー(IPアドレス、ホスト名、またはAndroidデバイス)**フィールドに入力します。RDP接続では、ポートはデフォルトで3389に設定されています。必要に応じて、ポートフィールドの値を変更できます。
-
パスワードとユーザー名を入力します。RDP接続では、この情報は接続先のSUTのWindowsユーザーアカウントを指します。この情報は、RDP接続では常に必要です。
-
接続の名前を表示名フィールドに入力します。このフィールドはオプションですが、接続を識別するために説明的なテキストがあると便利です。表示名を入力しない場合、サーバーフィールドの値が接続リストの名前として使用されます。
先端表示名は、
ConnectコマンドでSenseTalkスクリプトを使用して、特markdown 定の接続を開いたり、定義済みの接続詳細を活用したりできます。そのため、ベストプラクティスとして、表示名を短く覚えやすいものにしておくことを検討してください。 -
接続リストに接続の詳細を保存するには、保存をクリックします。保存する前に他の接続オプションを設定または変更できますが、最初の接続では、デフォルトの設定で問題ありません。
接続リストに新しい接続が追加され、リストまたはテーブルとして表示されるようになります:
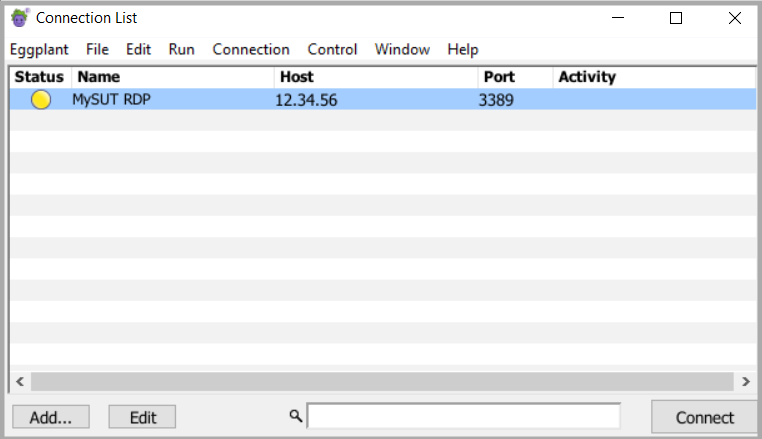
接続リストの使用方法、および他のタイプの SUT と接続の設定方法の詳細については、Eggplant 機能接続リストの使用を参照してください。
SUTへの接続
接続リストで接続を定義した後、このウィンドウからそれらの SUT に接続することもできます。
接続を開くには、次のことができます。
- リストで接続を選択し、接続をクリックする
- リストの接続をダブルクリックする
Eggplant Functional が接続を確立している間、アクティビティ 列が進行状況を示す情報で更新され、ステータス 列の色付きのドットも変化します。
SenseTalk の Connect コマンドを接続の表示名とともに使用して、SUT に定義された詳細を利用することもできます。次のコード行は、上で定義した RDP SUT に接続する方法を示しています。
Connect "Windows2RDP"
このコマンドの使用方法の詳細については、Connectコマンドを参照してください。