スイートウィンドウ
スイートウィンドウは、Eggplant Functional内でスクリプト、画像、およびテスト実行結果を管理する場所です。これはすべてのテスト操作の制御ハブです。
新しいスイートを開く
スクリプトを作成するには、まずスイートを作成する必要があります。スイートを作成するには、Eggplant Functionalを開き、ファイル>新しいスイートを選択します。スイートを保存する場所を指定するプロンプトが開きます。場所を選択した後、新しいスイートウィンドウが表示され、ガイドタブが表示されます。
MacおよびLinuxでは、ファイルシステムでスイートフォルダがロックされている場合、スイートウィンドウの左上隅にロックアイコンが表示されます。スイートがロックされている場合、スクリプトリソースを追加、削除、または編集することはできません。スクリプトを実行することはできますが、実行データは保存されません。
すでにスイートがある場合は、ファイル>スイートを開くを選択し、使用するスイートを選択します。複数のスイートで作業している場合は、それぞれのスイートに対して別々のスイートウィンドウを開く必要があります。
スイートウィンドウのペイン
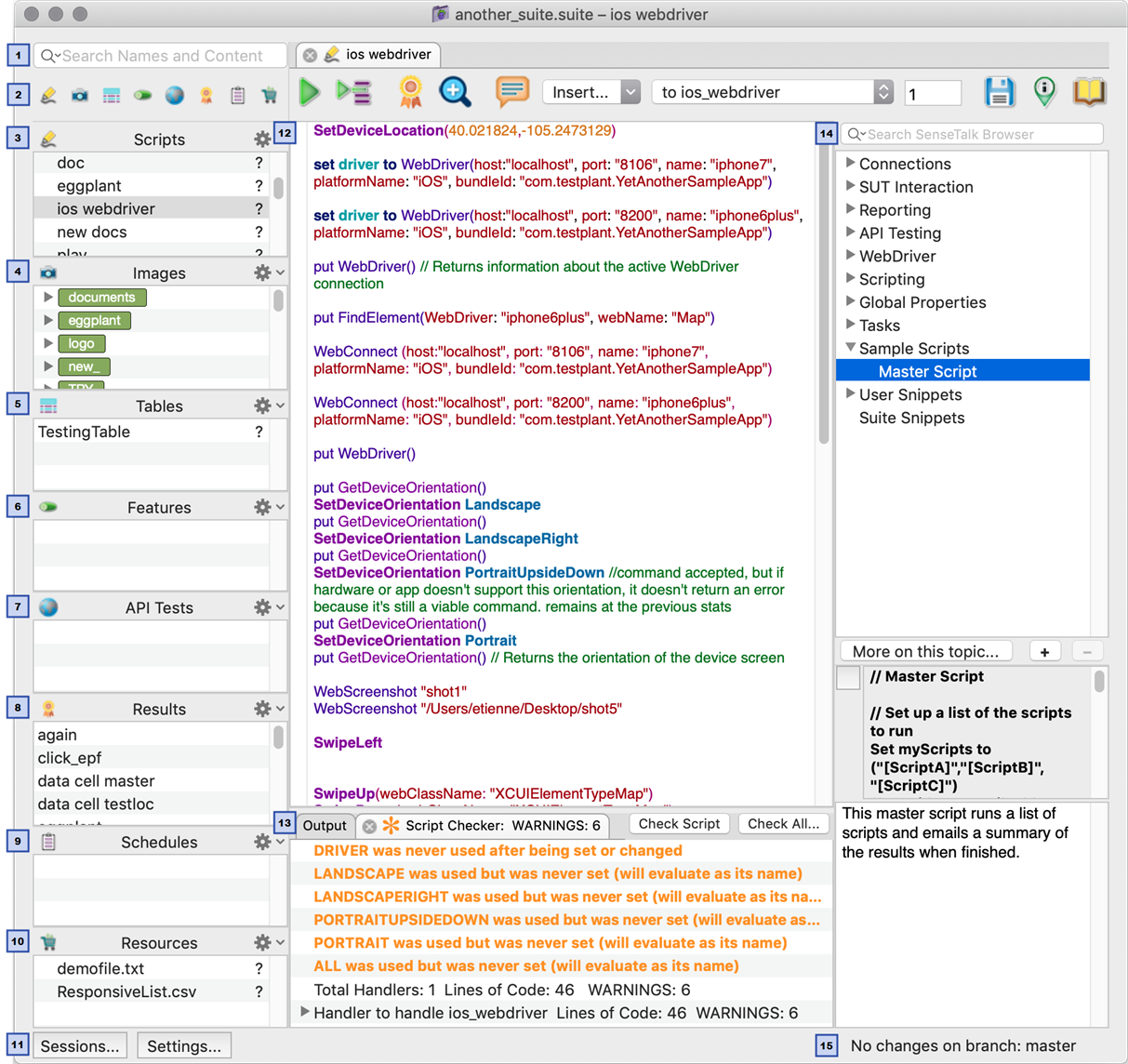
スイートウィンドウにはいくつかのペインがあります。スイートを開くと、これらのペインにス�イートに含まれるオブジェクトがリスト表示されます。特定のオブジェクトを選択すると、選択したオブジェクトに応じてスイートウィンドウのコンテキストが変わります。例えば、スクリプトを選択すると、スクリプトエディタが中央ペインに開きます。
各ペインの簡単な説明は以下の通りです:
-
検索フィールド: スイート内の特定のオブジェクトを検索するには、ここにオブジェクト名またはテキストの一部を入力してください。検索フィルターの使用方法の詳細markdown については、以下の検索フィルターの使用を参照してください。
-
アセットトグルバー: これらのアイコンを使用して、左サイドバーのペインをオフまたはオンにします。このトグルはペインの表示のみに影響し、ペインに関連するオブジェクトには影響しません。これを使用して、現在使用していないサイドバーのセクションをオフにして、他のセクションにスペースを確保できます。
-
スクリプト: このペインには、スイート内のすべてのスクリプトがリストされており、添付されたヘルパースイート内のスクリプトも含めることができます。スクリプトを選択すると、スクリプトエディタが中央ペインでスクリプトを開いて、テストスクリプトを編集できます。Eggplant Functionalでのスクリプトの作成と編集の詳細については、スクリプトエディタを参照してください。
-
画像: このペインには、スイート内のすべての画像がリストされており、添付されたヘルパースイ�ート内の画像も含めることができます。画像を選択すると、画像ビューアが中央ペインで開いて、画像を操作できます。詳細については、画像ペインを参照してください。
-
テーブル: このペインには、スイートで定義されたテーブルがリストされています。テーブルを選択すると、テーブルが中央ペインで開きます。このペインの使用方法については、テーブルペインとキーワード駆動型テストを参照してください。
-
フィーチャ: このペインには、スイート内のGherkinテスト(
フィーチャーファイルまたはフィーチャとして知られています)がリストされています。Gherkinテストの詳細については、Eggplant Functionalでの振る舞い駆動型開発のためのGherkinの使用を参照してください。 -
APIテスト: このペインには、スイートで定義されたAPIテストがリストされています。APIテストの詳細については、Eggplantless FunctionalでのAPIテストを参照してください。
-
結果: このペインには、スイート内のテストがリストされています。テストを選択すると、メインスイートウィンドウにテストの実行回数ごとの統計が表示されます。詳細については、結果ペインを参照してください。
ノートEggplant Managerを使用して、より詳細な結果を表示できます。
-
スケジュール: このペインには、スイートで定義されたテストスケジュールがリストされています。スケジュールを選択すると、スケジュールがメインスイートウィンドウに表示されます。詳細については、スケジュールペインを参照してください。
-
リソース: このペインには、スイートに追加されたその他のファイルがリストされています。たとえば、このペインには、テーブル駆動型テスト用の.csvファイルが表示される場合があります。ファイルを選択すると、Eggplant Functionalは、ファイルの種類に関連付けられたアプリケーションでファイルを開くことができます。たとえば、.txt拡張子のテキストファイルにデータがある場合、Eggplant FunctionalはWindowsのNotepad.exeで開くことができます。詳細については、リソースペインを参照してください。
-
セッションと設定ボタン: これらはそれぞれSessionsとSettingsタブを開きます。セッションタブから、Autoscan、Character Collection、Rapid Image Capture、Turboセッションのスクリプトを生成できます。設定タブでは、ヘルパースイート、ユーティリティスクリプト、スイート変数などを追加できます。
-
中央ペイン: このペインはコンテキストに応じて変わります。スクリプトを選択すると、Script Editorがここに開きます。画像を選択すると、Image Viewerがここに開きます。
-
Output/Script Checkerペイン: 出力コンテキストでは、このペインにスクリプトの結果が表示されます。これは、Run windowで見ることができる同じ結果です。Script Checkerコンテキストでは、このペインに静的スクリプト解析の結果が表示されます。
-
SenseTalkブラウザ: SenseTalkブラウザペインは、スクリプトエディタの一部です。そのため、スクリプトエディタを使用しているときにしか表示されません。SenseTalkブラウザは、SenseTalkプログラミング言語のクイックリファレンスツールです。スクリプトに直接コードをドラッグアンドドロップできます。詳細については、SenseTalk Browser.を参照してください。
-
ソースコントロールステータス: スイートがソースコントロール下にある場合、変更のステータスがここに表示されます。スイートがソースコントロール下にない場合、ここには何も表示されません。
検索フィルタを使う
Suiteウィンドウには、左サイドバーにスイート全体の検索フィルタが含まれており、画像、スクリプト、またはスクリプト内の特定のコードを検索するために使用できます。スイート内の特定のオブジェクトやキーワードを検索するには、検索フィールドに入力してください。検索は入力と同時に行われるため、検索語句の入力が完了する前に結果が表示されることがあります。検索機能は、左サイドバーのすべてのコンテンツを同時に検索し、検索文字列を含む項目のみを表示するようにフィルタリングします。検索キーワードは、どのペインの要素にも一致するため、スクリプト、画像、結果、その他の要素を含む結果が表示される可能性があります。特定のペインからの結果を除外するには、Assets Toggle Barのアイコンをクリックしてそのペインをオフにできます。
右矢印キーまたは左矢印キーを使用して、スイート内のコンテンツで見つかった検索語句のインスタンスを順に表示します。矢印ボタンをクリックすると、検索語句が中央ペインのスクリプトまたは機能ファイルにハイライト表示されます。検索語句が他のタイプのコンテンツ(テーブルや結果など)で見つかった場合、適切なタブが開きますが、コンテンツはハイライト表示されません。
デフォルトの検索では、項目名(タイトル)と実際の��コンテンツの両方が対象となります。例えば、画像の名前で検索すると、スイート内のフィルタリングされた結果では、画像がImagesペインに表示され、その画像を参照するScriptsペイン内のスクリプトが表示されます。
要素のタイトルまたはコンテンツに対して検索を限定できます。検索フィールドの横にある虫眼鏡をクリックし、Search All(デフォルト)、Search Names、Search Contentsをドロップダウンリストから選択します。繰り返し行う検索がある場合は、検索語句を入力した後にReturnキーを押すことで、検索履歴のアイテムとして検索を保存できます。検索は虫眼鏡の下のドロップダウンリストに保存されます。
検索コントロールの使用
検索フィールドに入力を開始すると、検索コントロールが検索フィールドの下に表示されます。
検索コントロールエリアを使用して、検索キーワードの見つかったインスタンスをスクロールしたり、スクリプトやGherkin機能ファイル内の見つかった検索語句を置換したりできます。ただし、Search Namesフィルタオプションを選択している場合、これらのコントロールは利用できません。
さらに見つかったインスタンスをクリックしていくと、Suiteウィンドウは検索語句が見つかった場所のタブを開きます(タブが既に開いていない場合はプレビューモードで開きます)。ただし、矢印ボタンは、スクリプト、画像などの名前で見つかった検索語句のインスタンスを順に表示しません。
さらに見つかったインスタンスごとにクリックを続けると、検索語句が見つかる場所でスイートウィンドウがタブ(すでに開いていない場合はプレビューモードで)を開きます。矢印ボタンはスクリプト、イメージなどの名前で見つかる検索語句のインスタンスを順に表示しないことに注意してください。
見つかった語句を別のものに置き換えるには、検索フィールドの下の空欄に置換テキストを入力し、Replaceをクリックして現在見つかっているインスタンスを置換するか、Allをクリックしてすべての見つかったインスタンスを置換します。置換機能の以下の特徴に注意してください。
- 置換機能は、スクリプトと機能ファイルの内容でのみ動作します。
- 置換機能は大文字・小文字を区別し、置換フィールドに入力したとおりのテキストが正確に置換されます。(ただし、検索は大文字・小文字を区別
しないため、�検索結果には大文字・小文字に関係なく検索語句が含まれます。) - 置換は、スイート要素の名前/タイトルに使用できません。
- ヘルパースイートがあり、それらを現在のスイートのScriptsペインやImagesペインに表示させるように選択している場合、置換機能はそれらのヘルパースイートで見つかったインスタンスも置換します。(ヘルパースイートがあるが、それらのスイートのコンテンツがサイドバーのペインに表示されていない場合、検索で見つかったり、置換機能で利用できるものではありません。)
replace All機能を使用すると、スイート内のすべてのスクリプトと機能ファイルで検索語句が置換されます。開かれていないスクリプトや機能ファイルも含まれます。Scriptsペインにアタッチされたヘルパースイートのコンテンツが表示されている場合、それらのスイートでの一致も置換されます。All機能を使用すると、元に戻すことができないことを警告する確認が表示されます。replace All機能からのすべての変更は自動的に保存されます。