Android Gatewayの使用
Android Gatewayは、Android 5(APIレベル21)以降を実行しているモバイルデバイス上でのテストを自動化するために、Eggplant Functionalと連携して動作します。USB経由で接続されたローカルマシンからAndroidデバイスに接続することも、Androidデバイスが接続されたコンピューターにリモートで接続することも可能です。接続を確立した後、Eggplant Functionalを使用してAndroidデバイスに対してテストを実行することができます。
このページの情報はAndroid Gateway 6.0以降向けのものです。Android Gateway 5.6以前を使用している場合は、Using Android Gateway 5.6 and Earlierをご覧ください。
Android Gatewayの起動
Windowsでは、画面の下部にあるシステムトレイを開きます。Android Gatewayアイコンを右クリックし、Open Android Gatewayを選択します。
Macでは、画面上部のメニューバーにあるAndroid Gatewayアイコンをクリックし、Open Android Gatewayを選択します。
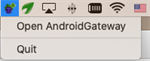
Android Gatewayは、http://localhost:32000/dashboardのアドレスでデフォルトのWebブラウザの新しいタブで開きます。すでにブラウザが開いていない場合、Android Gatewayはデフォルトのブラウザを起動します。
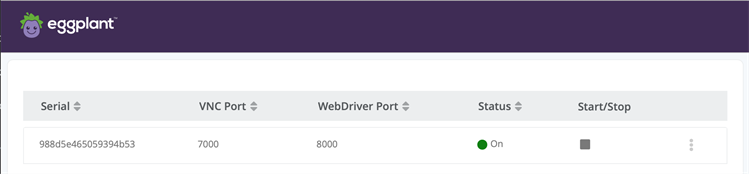
デバイスへの接続
Android Gateway内でAndroidデバイスへの接続を確立する手順は、すべてのオペレーティングシステムで同じです。
-
AndroidデバイスをUSB経由でAndroid Gatewayが実行されているマシンに接続します。Android Gatewayがデバイスを検出すると、デバイスのシリアル番号と使用中のポートがUIに表示されます。
-
Statusは、Autostart selectedを選択していない限り、Offと表示されます。Autostartが選択されていない場合は、再生ボタン(
)をクリックして自動化を開始します。
-
Eggplant FunctionalでConnection Listを開きます。Androidデバイスはリストの最下部に表示され、シリアル番号で識別できます。デバイスを選択し、Connectをクリックします。
または、Connection ListウィンドウからAddをクリックしてデバイスへの新しい接続を作成することもできます。Android GatewayがEggplant Functionalと同じコンピュータ上で動作している場合は、IPアドレスに
localhostまたは127.0.0.1を入力し、ポートにはAndroid GatewayのVNC Portに記載されているポートを入力します。また、Connection Listインターフェースを使用してAndroidデバイスへのWebDriver接続も作成できます。詳しくはUsing the Eggplant Functional Connection Listをご覧ください。 -
Eggplant FunctionalのConnection Listを使用して、Androidデバイスへの接続を開きます。
接続を確立すると、Eggplant Functional ViewerウィンドウにAndroidデバイスの画面が表示されます。これで、デバイス上で画像をキャプチャし、Eggplant Functionalでスクリプトを作成し、Androidデバイスをテスト対象システム(SUT)として使用できるようになります。
上記の手順を繰り返し、検出されたデバイスリストから異なるデバイスを選択することで、同時に複数のAndroidデバイスに接続することができます。
接続を終了するには、Android Gateway UIの停止ボタンをクリックします。
その他の接続に関する考慮事��項
Eggplant FunctionalとAndroid Gatewayを使用して、ローカルマシンからローカルに接続されたデバイス、またはデバイスが接続されたリモートマシンへの接続を行うことができます。上記の指示は、これら両方のタイプの接続を作成するのに役立ちます。リモート接続を行うには、Eggplant FunctionalがAndroid Gatewayが実行されているIPアドレスにアクセスできることを確認する必要があります。
ログの表示
メインのAndroid Gateway UIから、3つの垂直ドットをクリックし、コンテキストメニューからConsoleを選択して、接続されたデバイスのログを開きます。
ログは、異なるオペレーティングシステムで異なる場所に保存されます:
Windows: $HOME/AppData/AndroidGateway/Logs/
Mac: $HOME/Library/Logs/AndroidGateway/
Linux: $HOME/.AndroidGateway/Logs/