Eggplant Functionalの一般的な設定
Eggplant > Preferencesに移動することでEggplant Functionalの一般設定にアクセスできます。PreferencesのGeneralタブは、以下に記述されているように、いくつかの基本的な家事行動を制御します。
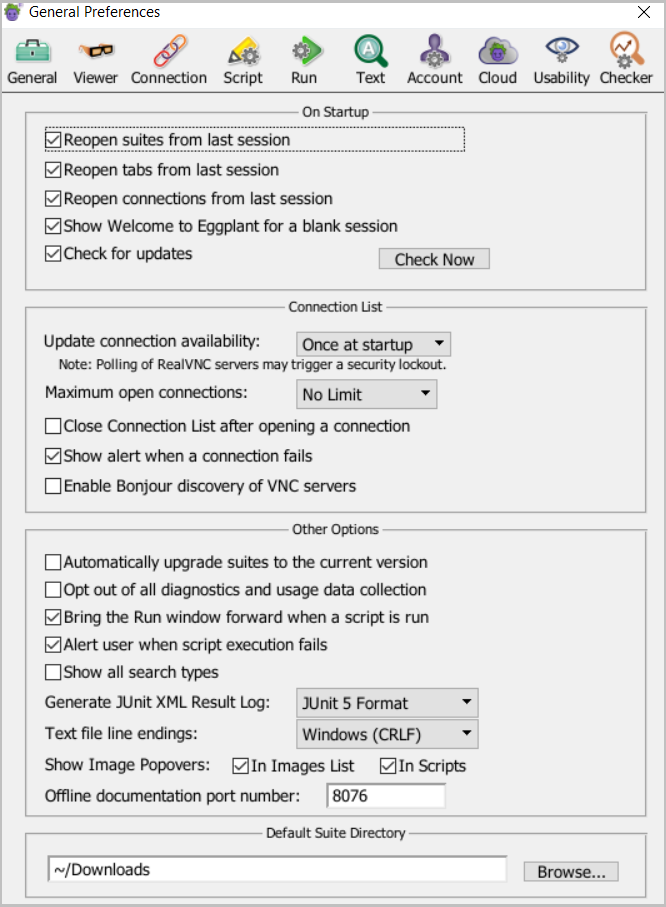
起動時
Reopen suites from last session: デフォルトで選択されています。このチェックボックスを選択すると、Eggplant Functionalを起動したときに最後に開いていたスイートが自動的に再開されます。
Reopen tabs from last session: デフォルトで選択されています。このチェックボックスを選択すると、Eggplant Functionalを開いたときに最後に開いていたタブが自動的に再開されます。
Reopen connections from last session: デフォルトで選択されています。このチェックボックスを選択すると、Eggplant Functionalを起動したときに最後に開いていた接続が自動的に再開されます。
もしEggplant Functionalが以前に開かれていたテスト対象システム(SUT)に接続できない場合でも、アラートやエラーメッセージは表示されません。
Show Welcome to Eggplant for a blank session: デフォルトで選択されています。選択されている場合、Eggplantへようこその画面がSUTに接続なしでEggplant Functionalが開いたときに表示されます。
Check for updates: デフォルトで選択されています。このチェックボックスを選択すると、Eggplant Functionalを起動したときに自動的にEggplant Functionalのソフトウェア更新をチェックします。
接続リスト
Update connection availability: このドロップダウンリストには、接続リスト内のSUTステータスがどのくらいの頻度で更新されるかの選択肢が含まれています。デフォルトは Once at startup です。選択に関わらず、SUTステータスは初めて接続を開いたり閉じたりしたときに常に更新されます。
Maximum open connections: このドロップダウンリストを使用すると、同時に開くことができるSUT接続数を選択した数に制限することができます。デフォルトは 制限なし です。
Close Connection List after opening a connection: このチェックボックスが選択されている場合、Eggplant Functionalは接続を��開いたときに接続リストウィンドウを閉じます。
Show alert when a connection fails: デフォルトで選択されています。このチェックボックスが選択されている場合、Eggplant Functionalは接続が失敗したときに再試行またはキャンセルを促します。
Show table headers in the connection list: デフォルトで選択されています。このチェックボックスが選択されている場合、Eggplant Functionalは接続リストにテーブルヘッダーを表示します。このウィンドウのテーブルヘッダーの詳細については、接続リストを参照してください。
Enable Bonjour discovery of VNC servers: デフォルトで選択されています。このチェックボックスが選択されている場合、Bonjourネットワーキング技術が有効になっているローカルコンピューターが自動的に接続リストに表示されます。
Bonjourを通じて検出されたSUTは自動的に接続リストに保存されません。Bonjourで検出したSUTを保存するには、接続の追加/編集画面を開き、Remember This Connectionを選択し、Save をクリックします。接続を保存しない場合、SUTはネットワーク上で検出されなくなったときに接続リストから削除されます。
Windowsオペレーティングシステムでは、この機能を有効にするにはBonjourをインストールする必要があります。Bonjourは、Windows用Eggplant Functional 15.1以降に含まれています。
その他のオプション
Automatically upgrade suites to the current version: このチェックボックスが選択されている場合、Eggplant Functionalは、SenseTalkのコマンドや機能の変更により影響を受けるスクリプトを自動的に変更します。
Opt out of all diagnostics and usage data collection: デフォルトではこのチェックボックスは選択されておらず、診断データと使用データ、具体的にはEggplant Functionalのバージョン番号とそれが実行されているオペレーティングシステムがKeysightに送信されます。このチェックボックスが選択されていると、すべての診断と使用データの収集からオプトアウトします。Keysightは匿名情報やライセンス情報を引き続き収集する場合があります。ファイアウォールの問題や他のセキュリティ問題を避けるために、このオプションを有効にする必要があるかもしれません。
Bring the Run window forward when a script is run: デフォルトで選択されています。このチェックボックスを選択すると、スクリプトを実行するたびにRunウィンドウが自動的に開きます(または前面に出ます)。
Alert user when script execution fails: デフォルトで選択されています。このチェックボックスを選択すると、スクリプトが失敗したときにアラートダイアログボックスが表示されます。(このオプションは、スケジュールの一部として実行されるスクリプトには適用されません。)
Show all search types: デフォルトではこのチェックボックスは選択されておらず、Eggplant Functionalでは最も一般的な検索タイプのみが表示されます。このチェックボックスが選択されていると、Eggplant Functionalは検索タイプを設定できるどこでもすべての検索タイプを表示します。
Generate result log in JUnit-compatible XML format: JUnit互換のXML形式でスクリプトの結果を生成するかどうかを選択します。これらのファイルは、Eggplant Functionalが生成する標準のテキストログファイルと並んで保存されます。フォーマットのオプションはJUnit 5、Legacy、またはNoneです。デフォルトはJUnit 5です。
Text file line endings: このドロップダウンリストでは、ホストマシンでEggplant Functionalが期待する行末のタイプを設定できます。オプションは Mac / Linux (LF) または Windows (CRLF) です。
Show Image Popovers: これらのチェックボックスは、In Images List と In Scripts で、Images listとScript EditorのSuite windowに画像ポップオーバーが表示されるかどうかを選択できます。両方のオプションはデフォルトで選択されています。
オフラインドキュメントのポート番号: Help メニューから Use Online Documentation のチェックを外した場合、ドキュメントはローカルホストで提供されます。このフィールドでは使用するポートを指定します。デフォルトは8076です。
デフォルトのスイートディレクトリ
Default Suite Directory: このフィールドには、新しいスイートを開く、名前を付けて保存する、またはダイアログを開くときにEggplant Functionalが表示するデフォルトの場所が含まれています。テキストフィールドにファイルパスを入力するか、または[参照]ボタンをクリックしてディレクトリに移動します。この場所は、各スクリプトの実行開始時のフォルダのグローバルプロパティの初期設定としても使用されます。