Eggplant Functional のライセンス認証
あなたのマシンで Eggplant Functional を実行するには、有効�なライセンスを入力する必要があります。ライセンスの購入が必要な場合は、アカウントマネージャーまたは sales@eggplant.io にお問い合わせください。Eggplant のウェブサイト を訪れて無料の試用ライセンスをリクエストすることもできます。
ライセンスオプション
Eggplant Functional のライセンスにはいくつかのオプションがあります。異なるライセンスタイプによって、Eggplant Functional のインスタンスを同時にいくつ実行できるか、ユーザーがスクリプトを作成およびデバッグできるか、あるいはスクリプトを実行するだけかが決まります。
インストール後、初めて Eggplant Functional を起動すると、Keysight EULA に同意する必要があります。
チームライセンス
Eggplant Functional は team license、別名 floating license を使用します。チームライセンスを使用すると、柔軟な "チーム" 環境で Eggplant Functional の複数のインスタンスを同時に実行できます。このモデルは、大規模なテストチームや定期的に異なるマシンで Eggplant Functional を使用する必要があるユーザーに役立ちます。
フローティングライセンスを取得した場合、内部コンピュータネットワーク内の任意のコンピュータ、機器、またはマシンにソフトウェアの1つ以上のコピーをインストールすることができます。ただし、同時にソフトウェアにアクセスまたは使用しているユーザーの合計数が、ライセンスの最大数を超えてはなりません。
ライセンスは、特定のユーザー数用に発行され、Reprise License Manager(RLM)ライセンスサーバーで追跡されます。Eggplant Functionalのインスタンスが起動するたびに、RLMサーバーで利用可能なライセンスを確認し、利用可能な場合にライセンスを発行します。RLMの設定と使用方法については、チームライセンス管理用のRLMの使用を参照してください。
フローティングライセンスを使用すると、ユーザーは最大7日間ライセンスをローミングすることができます。これにより、ライセンスは特定のマシンに一定時間チェックアウトされたままになります。詳細については、ローミングライセンスを参照してください。
環境でRLMライセンスサーバーを実行できない場合は、アカウントマネージャーに連絡して、特定のワークステーションに関連付けられたシングルユーザー用のノードロックライセンスについて情報を入手してください。
ノードロックライセンス
ノードロックライセンスを取得した場合、ソフトウェアの1つのコピーを1台のコンピュータ、機器、またはマシンにインストールし、そのコンピュータ、機器、またはマシン上でのみ内部ビジネス用途でソフトウェアを使用できます。別のコンピュータでソフトウェアを表示またはアクセスすることはできません。
開発用および実行用ライセンス
開発ライセンスでは、Eggplant FunctionalのGUIを使用してスクリプトの作成とデバッグを行うことができます。また、GUIまたはコマンドラインを介してスクリプトの実行も行えます。実行ライセンスでは、コマンドラインを介してのみスクリプトを実行できます。実行ライセンスでは、スクリプトを開発したり、アセットの管理タスク(画像の編集や名前変更など)を行うためにGUIを起動するこ�とはできません。
Keysight Software Manager (KSM)
Eggplantの顧客は Keysight Software Manager (KSM)にアクセスすることができます。ここでは、アカウント用のライセンスを作成することができます。
最初のKSMログイン情報はアカウントマネージャーから受け取ることになります。KSMのパスワードを紛失したり忘れたりした場合は、ログインページのリンクを使用してパスワードを再送信することができます。パスワードを持っていない場合は、アカウントマネージャーに連絡するか、ep-sales@keysight.comまでお問い合わせください。
テストのためにEggplant Functionalを使用する前に、ライセンスを生成する必要があります。チームライセンスを生成するには、ライセンスサーバーが実行されるマシンのホストIDが必要です。ホストIDの検索方法については、以下のThe Eggplant License Registry Panelセクションを参照してください。
Eggplant Functionalを起動する前にライセンスを生成していない場合は、ライセンシング画面でグリーンハウスボタンをクリックして、ブラウザでグリーンハウスを起動します。ライセンシング画面は、戻るまでバックグラウンドで開いたままになります。
GreenhouseでEggplant Functionalのライセンスを生成する方法については、Generating Team Licensesを参照してください。
ステップバイステップ:Eggplant Functionalのライセンス付け
一般的に、Eggplant Functionalを初めて起動するときにライセンスを入力する必要があります。ライセンスを入力するためのいくつかのオプションが含まれたライセンシングスプラッシュ画面が表示されます。
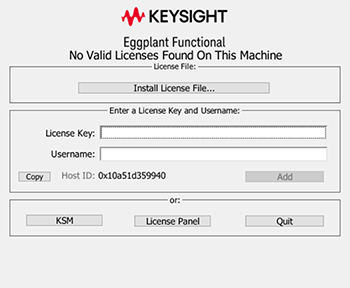 有効なライセンスを入力する必要があります。
有効なライセンスを入力する必要があります。
ネットワーク上でチームライセンスサーバーが実行されており、そのサーバー上で利用可能なライセンスがある場合、Eggplant Functionalはそのライセンスを検出して使用するこ��とがあります。その場合、ライセンスパネルは起動時に自動的に表示されません。
ライセンスファイル(暗号化されたライセンスキーが含まれる.licファイル拡張子のテキストファイル)がある場合は、以下の手順でEggplant Functionalのライセンスを付与します。
- Install License Fileをクリックします。
- ファイルブラウザを使用してライセンスファイルに移動し、選択してOpenをクリックします。
ライセンスキーとユーザー名がある場合は、次の手順に従います。
-
ライセンシング画面のLicense Keyフィールドにキーを入力し、Usernameフィールドにユーザー名を入力します。
-
Addをクリックします。
注記ライセンスキーは、ノードロックまたはチームライセンスのいずれかである可能性があります。ただし、Eggplant Functionalバージョン16.10以降、ライセンスモデルはライセンスキーからライセン��スファイルに変更されました。既存の有効なライセンスキーは引き続き予想どおりに機能します。新しいチームライセンスファイルは、チームライセンスサーバーに入力する必要があります。Using RLM for Team License Managementで詳細情報を参照してください。
ライセンシングスプラッシュ画面から、License Panelをクリックして、以下で説明されている完全なEggplant License Registryパネルに移動できます。また、Eggplant > Licensesに移動することで、Eggplant FunctionalでEggplant License Registryパネルを開くこともできます。
ライセンス契約を読むには、Eggplant Functionalメニューから、Eggplant > License Agreementを選択します。Eggplant Functionalを実行することで、ライセンス契約の条件に同意することになります。
Eggplant License Registryパネル
Eggplant Functionalを起動すると、ライセンスレジストリは有効なライセンスが利用可能かどうかを確認します。Eggplant License Registryパネルは、あなたのEggplant Functionalインスタンスで使用されているEggplant Functionalのライセンスに関する情報や、ネットワーク上のチームライセンスサーバーで利用可能なライセンスについての情報を表示します。このパネルでは、いくつかのライセンス管理オプションも提供されています。
 Eggplant License Registryパネルでライセンス管理オプションが利用可能です
Eggplant License Registryパネルでライセンス管理オプションが利用可能です
-
現在使用中のライセンス: このセクションでは、ネットワーク上で現在使用中のライセンスに関する情報が表示されます。
-
見つかったライセンス: このセクションでは、現在のマシンで見つかったライセンスや、ネットワーク上のチームライセンスサーバーで見つかったライセンス(該当する場合)に関する情報が表示されます。
-
削除: ライセンスを削除するには、このボタンを使用します。Licenses Found リストでライセンスを選択し、Remove をクリックします。
注記使用中のライセンスを削除しても、Eggplant Functional は引き続き実行されます。ただし、終了して再起動しようとすると、そのライセンスは削除され、No Valid Licenses Found on This Machineというメッセージが表示されます (別のライセンスが利用できる場合を除く)。
-
無料トライアル: このボタンを使用して、Eggplant FunctionalのトライアルライセンスをリクエストするためのEggplantウェブサイトを訪れます。
-
KSM: このボタンは、ウェブ上のKSMログインページに移動します。
-
ライセンス追加: このセクションを使用して、Greenhouseを通じて既に生成されたライセンスを追加します。
- ライセンスファイルがある場合は、Install License Fileをクリックして、このマシンのライセンスファイルを入力します。
- 有効なライセンスキーがある場合は、License KeyとUsernameを入力し、Addをクリックします。
- ここでは、マシンのホストIDを表示およびコピーできます。ライセンスを生成するには、ホストIDが必要です。ノードロックライセンスを使用している場合は、このホストIDを使用します。標準チームライセンスを使用している場合は、RLMサーバーが実行されているマシンのホストIDが必要です。これはリモートマシンである可能性があります。
- ライセンスファイルがある場合は、Install License Fileをクリックして、このマシンのライセンスファイルを入力します。
-
ライセンサーホスト: 必要に応じて、ライセンスサーバーのIPアドレスまたはホスト名を入力するためにこのフィールドを使用します。ローカルマシンがライセンスサーバーと異なるサブネットにある場合にのみ、この情報を入力する必要があることに注意してください。
-
パスワード: このフィールドを使用して、Eggplant Functionalの無料トライアルをリクエス�トする際に受け取るパスワードを入力します。
-
ローミングオプション: RLMサーバーに接続せずにライセンスがチェックアウトできる日数です。この設定は、フローティングRLMライセンスのみで利用可能です。
コマンドラインからのライセンス認証
GUIを使用せずにEggplant Functionalをコマンドラインから使用する場合は、runscriptコマンドを使用してコマンドラインからライセンス情報を入力できます。
Mac
/Applications/Eggplant.app/Contents/MacOS/runscript -LicenseKey <license_key> -LicenseUser <user_name>
Windows
"C:\Program Files\Eggplant\runscript.bat" -LicenseKey <license_key> -LicenseUser <user_name>
Linux
runscript -LicenseKey <license_key> -LicenseUser <user_name>
ユーザーアカウント間でライセンスを共有する
MacとLinux
デフォルトでは、Eggplant Functionalのライセンスは、すべてのユーザーアカウントがアクセスできる/Library/Eggplantディレクトリに保存されます。ただし、Eggplant Functionalをインストールするユーザーがそのディレクトリに書き込む権限がない場合、ライセンスはユーザー自身のLibraryディレクトリに保存されます。すべてのユーザーがライセンスにアクセスできるようにするには、適切な権限を持つ誰かがライセンスを/Library/Eggplantに移動する必要があります。
Windows
デフォルルトでは、Eggplant Functionalのライセンスは、すべてのユーザーアカウントがアクセスできるC:\Library\Eggplantディレクトリに保存されます。ただし、Eggplant Functionalをインストールするユーザーがそのディレクトリに書き込む権限がない場合、ライセンスはユーザー自身のLibraryディレクトリに保存されます。すべてのユーザーがライセンスにアクセスできるようにするには、適切な権限を持つ誰かがライセンスをC:\Library\Eggplantに移動する必要があります。
Eggplant Functionalの環境設定は、Eggplant Functionalコンピュータ上の個々のユーザーアカウントごとに保存されます。