Android Gateway Settings
The default Android Gateway settings work for most devices and environments, though you might need to make adjustments from time to time.
The information on this page is for Android Gateway 6.0 and later. If you use Android Gateway 5.6 or earlier, see Changing Settings in Android Gateway 5.6 and Earlier.
Android Gateway settings are saved in a configuration file on the device itself, so you don't have to reconfigure your connections every time you reattach a device.
Updating Device Settings
Click the three vertical dots and select Settings from the context menu to open the Device Settings pane.
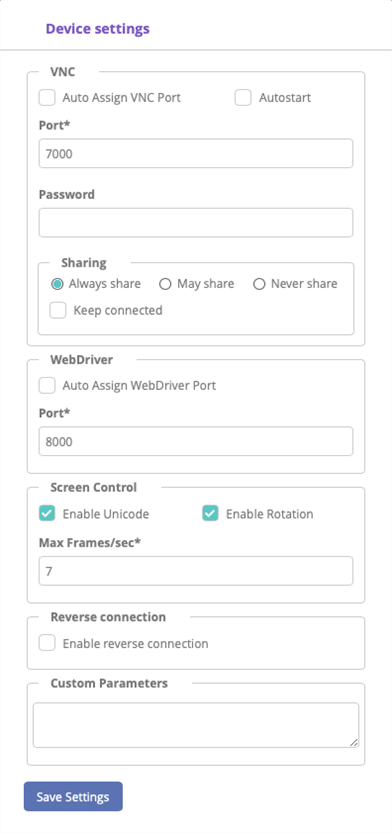
You must stop the VNC service before updating any settings.
VNC
These settings specify details of the VNC connection.
- Auto Assign VNC Port: Selected by default. When selected, Android Gateway automatically chooses a port for the device at connect time.
- Port: Displays only if Auto Assign VNC Port is not selected. Enter the desired VNC port here.
- Autostart: Not selected by default. When selected, Android Gateway starts the automation service as soon as you reconnect a recognized device.
- Password: Optional. Use this field to set a password for the VNC server on the device. You'll need to enter the same password when you create a connection from Eggplant Functional.
- Sharing: Determines whether or not there can be multiple simultaneous VNC connections.
- Always share: Always allow multiple connections.
- May share: Uses the settings from the Eggplant Functional Connection Preferences tab.
- Never share: Never allow multiple connections.
- Keep Connected: When selected, keeps the current VNC connection when a new VNC connection is established.
WebDriver
Auto Assign WebDriver Port: Selected by default. Android Gateway can choose a port for WebDriver testing. Default port: 8000.
Port: Displays only if Auto Assign WebDriver Port is not selected. Enter the desired WebDriver port here.
Screen Control
Use these options to manage how the device screen is presented in Eggplant Functional.
- Enable Unicode: Selected by default. Allows the Unicode keyboard to work on the device.
- Enable rotation: Selected by default. Control whether or not the device's display can rotate during testing.
- Max Frames/sec: Required. Default value: 7, specified in frames per second (FPS). This setting lets you limit the rate at which screenshots are taken on the device for drawing the remote screen. A higher rate makes devices more responsive, but can drain the battery even when the device is connected to a power source.
Reverse Connection
Reverse connections are initiated by Android SUTs rather than by the computer running Eggplant Functional.
- Enable reverse connection: Not selected by default. Select this checkbox to enable reverse VNC connections. When selected, the following fields display:
- IP Address: The IP address of the Eggplant Functional machine when you're using a reverse VNC connection.
- Reverse Port: The port number over which Android Gateway communicates the reverse VNC connection. To configure Eggplant Functional to listen for reverse connections on the same port, go to Eggplant > Preferences and select the Connection tab. The default port is 5500.
Custom Parameters
Enter optional Android automation parameters in this field. For a complete list of parameters, see Custom Parameters for Android Automation.
Custom parameters should be added only as directed by Eggplant technical support.