Eggplant Automation Cloud integrates with Eggplant Functional so that you can reserve and make connections with your systems under test (SUTs) through Eggplant Functional or Eggplant Manual. Follow the instructions below to make a connection to a SUT through Eggplant Automation Cloud from Eggplant Functional. The steps are the same if you're running Eggplant Manual with Eggplant Automation Cloud.
Step by Step: Making a Connection
- Launch Eggplant Functional and open Preferences by going to Eggplant > Preferences.
- On the Cloud tab, enter your preferences:

Connection Information
Hostname: Enter the IP address and port number of the Eggplant Automation Cloud server.
Username: Enter the username associated with your Eggplant Automation Cloud login.
Password: Enter the password associated with your Eggplant Automation Cloud login.
Display
Color Depth: The depth of color with which the Viewer window draws a SUT.
Scale Remote Screen: When selected, scales down the screen size by 50 percent in each dimension on mobile VNC connections.
Blend Scaled Screen: When selected, allows scaled screens to be blended.
- Click Save Settings. Note that you need to enter your connection details in Preferences only once; however, if you change your username or password in Eggplant Automation Cloud, you'll need to update that information in Eggplant Functional as well.
- To make a connection, you must have a reservation. You have several options for making a reservation:
Log in to the Eggplant Automation Cloud web interface and make a reservation. For instructions on this process, visit Making Reservations through Eggplant Automation Cloud.
Create a reservation through the Eggplant Functional Connection List; the Making a Reservation from the Connection List section below explains this process.
Use an automatic reservation; see Making an Automatic Reservation and Connection to learn about this option.
- The reservation should show up in your Connection List window with a status of Reserved:
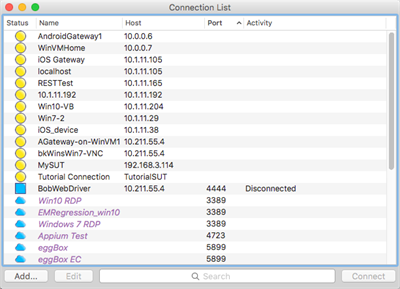
The Eggplant Functional Connection List showing both Reserved and Unavailable SUTs.
 = Reserved: reserved for the current time slot, but not connected
= Reserved: reserved for the current time slot, but not connected = Connected: reserved, connected, but not the active window
= Connected: reserved, connected, but not the active window = Active: reserved, connected, and the active window
= Active: reserved, connected, and the active window = Unavailable: currently reserved by another user
= Unavailable: currently reserved by another user = Available: unreserved and available for the current time slot
= Available: unreserved and available for the current time slot = Error: generally indicates the last connection attempt failed
= Error: generally indicates the last connection attempt failed and
and  = Connecting: Eggplant Functional is attempting to connect to the Eggplant Automation Cloud SUT
= Connecting: Eggplant Functional is attempting to connect to the Eggplant Automation Cloud SUT = Unknown: the SUT status is unknown Note: If you create a reservation for a future time slot, the status in the Connection List window doesn't immediately change; it still shows as Available (or whatever its current status is) until the time for your reservation arrives, at which point it changes to Reserved.
= Unknown: the SUT status is unknown Note: If you create a reservation for a future time slot, the status in the Connection List window doesn't immediately change; it still shows as Available (or whatever its current status is) until the time for your reservation arrives, at which point it changes to Reserved. - To make the connection, double click the appropriate SUT in the eggCloud Connection(s) section of the Eggplant Functional Connection List, or select the SUT and click Connect.
If you have a reservation, you can connect and disconnect to the reserved SUT as often as you like while the reservation is active. The only exception to this ability is if you're using an automatic reservation; see Making an Automatic Reservation and Connection for more information.
At the end of your reservation time, Eggplant Automation Cloud disconnects any active connections. You can also cancel your reservation early by going to the Eggplant Automation Cloud web interface. See Making Reservations through Eggplant Automation Cloud for complete information about Eggplant Automation Cloud reservation.