Getting Started with
Eggplant Functional is a test automation tool. You can use it for the entire testing process, from authoring scripts to evaluating results. It’s quick to get up and running with Eggplant Functional. This guide walks you through a basic environment setup.
You will configure two systems during this setup:
- A system that runs Eggplant Functional (Eggplant machine)
- A system that runs the application you’re testing (system under test, or SUT)
When you complete the setup detailed below, the Eggplant machine will be configured to connect to the SUT over a VNC or RDP connection, and you’ll be ready to use Eggplant Functional.
Before proceeding to the setup, take a few minutes to watch this overview video that introduces you to the basic functionality of Eggplant Functional.

Step by Step: Setting Up Eggplant Functional
This basic setup assumes that the SUT is a laptop or desktop machine. You can find out more about the many technologies you can test with Eggplant Functional on the Eggplant website.
Follow the steps below to install and license Eggplant Functional, then set up a connection to your first SUT.
- Download and install Eggplant Functional on the Eggplant machine.
- You can download Eggplant Functional from the Eggplant Functional Downloads page.
- For many users, the Eggplant machine is their everyday workstation. It can be a Windows, Mac, or Linux machine.
- For specific hardware requirements for the Eggplant machine, see Installing Eggplant Functional.
- License Eggplant Functional on the Eggplant machine.
- You can get a free trial key from Eggplant's trial key request page.
- To license Eggplant Functional with a trial key, launch the application. Copy your trial key and paste it into the License Key field on the licensing splash screen, then click Add.
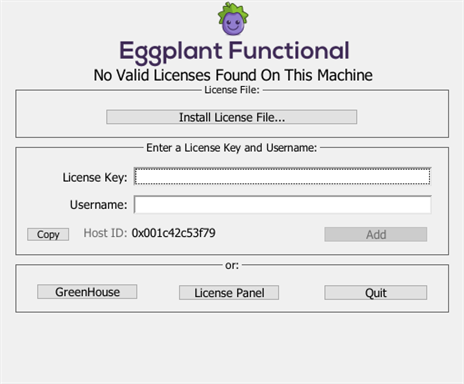
- If you are a current customer, see Licensing Eggplant Functional to learn how to license Eggplant Functional with your full-term key.
- Configure the SUT.
- You can configure the SUT to receive either VNC or RDP connections from the Eggplant machine. Learn about each connection type in Eggplant Functional Connection Types: VNC vs. RDP.
- If you choose to use VNC, download, install, and configure a VNC server on the SUT. See the VNC Servers page for a VNC checklist and a list of recommended VNC servers.
- If you choose to use RDP, configure the SUT to allow RDP connections from the Eggplant machine.
Note: In enterprise environments, both options might require getting assistance from your company's IT, networking, or security team. - Add the SUT to the Connection List in Eggplant Functional and connect.
- Launch Eggplant Functional on the Eggplant machine, open the Connection List (Connection > Connection List), then click the Add button to add your SUT.
- Visit Creating Your First SUT Connection in Eggplant Functional to learn about adding a SUT and entering details for VNC and RDP connections.
- Select the SUT in the Connection List, then click Connect.
Contact support@eggplant.io with any questions about this process.
Next Steps
Now that your initial environment is set up, you should be ready to dive in and begin your automated testing experience. The following links will help you get a deeper understanding of how to use Eggplant Functional to satisfy your testing needs.
- Tour Eggplant Functional: To begin, you might want to take a moment to familiarize yourself with the Eggplant Functional UI.
- Creating Scripts with Eggplant Functional: Learn about the different methods Eggplant Functional offers for creating scripts to drive your automation.
-
Top 10 SenseTalk Commands and Functions for Eggplant Functional Scripting: Find out about the most common and useful SenseTalk code you might use in your testing.
- Running Eggplant Functional Scripts: After you've developed scripts, you can run them from Eggplant Functional as well as from the command line and other methods.