To run Eggplant Functional on your machine, you need to enter a valid license. If you need to purchase licenses, contact your account manager or sales@eggplant.io. You can also request a free trial license by visiting the Eggplant website.
Licensing Options
There are several options for licenses for Eggplant Functional. Different license types determine how many instances of Eggplant Functional can run at once, and whether users can create and debug scripts or solely run those scripts.
Note: When you launch Eggplant Functional for the first time after installation, you are required to agree to the Keysight EULA.
Team Licenses
Eggplant Functional uses a team license, also known as a floating license. A team license lets you run multiple instances of Eggplant Functional concurrently in a flexible "team" environment. This model is useful for large testing teams and for when users might need to use Eggplant Functional from different machines periodically.
If you have obtained a floating license, you may install one or more copies of the Software on any computer, instrument, or machine within your internal computer network or on dedicated server resources provided by a third party for your internal business use, provided the total number of users who are accessing or using any of the Software at the same time does not exceed the maximum number of licenses.
The license is issued for a specified number of users and tracked on a Reprise License Manager (RLM) license server. Every time an instance of Eggplant Functional launches, it checks the RLM server for available licenses, and issues those licenses (if available). For information about setting up and using RLM, see Using RLM for Team License Management.
With floating licenses, it's possible for users to roam those licenses for up to seven days. This capability means that the license remains checked out to a particular machine for a set amount of time. See Roaming Licenses for more information.
If you are unable to run the RLM license server in your environment, contact your account manager for information about single-user node-locked licenses, which are tied to a specific workstation.
Node-Locked Licenses
If you have obtained a Node Locked license, you may install one copy of the Software on one computer, instrument, or machine and use the Software only on that computer, instrument, or machine for your internal business use. You may not display or access the Software on a separate computer.
Development and Execution Licenses
A Development license allows script creation and debugging through the Eggplant Functional GUI, as well as script execution either through the GUI or the command line. An Execution license allows only script execution through the command line. An Execution license does not let you launch the GUI to develop scripts or perform other management tasks on your assets (e.g., editing or renaming images).
Greenhouse
As an Eggplant customer, you have access to the Greenhouse web portal, where you can review and create available licenses as well as download generated licenses for your account. You can also use this portal to submit questions to support and view information about any support cases.
You should receive your initial Greenhouse login information from your account manager. If you've lost or forgotten your password for the Greenhouse site, you can use the link on the login page to have a password resent to you. If you don't have a password, you'll need to contact your account manager or sales@eggplant.io.
Before you can use Eggplant Functional for testing, you need to generate a license. To generate a team license, you need the host ID of the machine where the license server will run. See The Eggplant License Registry Panel section below for information about how to find your host ID.
If you haven't generated a license before you launch Eggplant Functional, click the Greenhouse button on the licensing screen to launch Greenhouse in your browser. The licensing screen remains open in the background until you return to it.
For information about generating Eggplant Functional licenses in Greenhouse, see Generating Team Licenses.
Step by Step: Licensing Eggplant Functional
In general, you must enter a license the first time you launch Eggplant Functional. You'll be presented with a licensing splash screen with several options to enter your license:
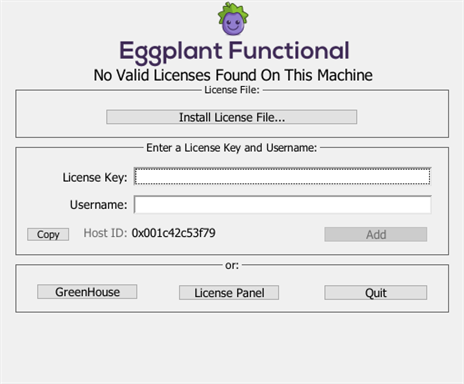
You must enter a valid license to run Eggplant Functional.
If you have a license file (a text file with a .lic file extension that contains the encrypted license key), follow these steps to license Eggplant Functional:
- Click Install License File.
- Use the file browser to navigate to and select the license file, then click Open.
If you have a license key and username, follow these steps:
- Enter the key in the License Key field and enter the username in the Username field of the licensing screen.
- Click Add.
Note: License keys can be for node-locked or team licenses. However, beginning with Eggplant Functional version 16.10, the licensing model changed from license keys to license files. Existing valid license keys continue to work as expected. New team license files must be entered on the team license server. See Using RLM for Team License Management for information.
From the licensing splash screen, you can click License Panel to go to the full Eggplant License Registry panel, described below. You can also open the Eggplant License Registry panel in Eggplant Functional by going to Eggplant > Licenses.
To read the licensing agreement, from the Eggplant Functional menu, select Eggplant > License Agreement. By running Eggplant Functional, you are agreeing to the terms of the licensing agreement.
The Eggplant License Registry Panel
When you launch Eggplant Functional, the license registry checks to make sure there is a valid license available. The Eggplant License Registry panel displays information about the Eggplant Functional license in use by your Eggplant Functional instance, as well as any licenses that might be available on a team license server on your network. This panel also provides you several license management options:
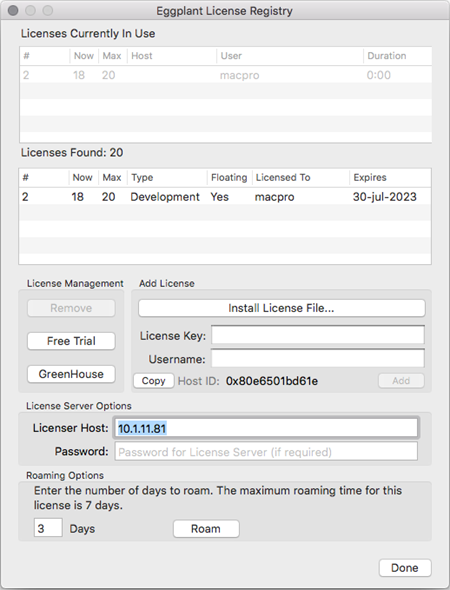
License management options are available in the Eggplant License Registry panel
- Licenses Currently In Use: This section displays information about any licenses currently in use on your network.
- Licenses Found: This section displays information about the licenses found on the current machine, or licenses found on the team license server on your network (if applicable).
- Remove: Use this button to remove licenses. Select the license in the Licenses Found list, then click Remove.Note: You can't remove a license that is currently in use.
- Free Trial: Use this button to visit the Eggplant website to request a trial license for Eggplant Functional.
- Greenhouse: This button takes you to the Greenhouse login page on the web.
- Add License: Use this section to add a license that has already been generated through Greenhouse.
- If you have a license file, click Install License File to enter a license file for this machine.
- If you have a valid license key, enter the License Key and Username, then click Add.
- Note that you can view and copy your machine's host ID here. You need the host ID to generate licenses. If you are using a node-locked license, use this host ID. If you are using the standard team license, you need the host ID of the machine where the RLM server is running, which can be a remote machine.
- Licenser Host: Use this field to enter the IP address or hostname of the license server, if necessary. Note that you need to enter this information only if your local machine is on a different subnet from your license server. See Port Configuration for more information about environments of this type.
- Password: Use this field to enter the password you receive when you request a free trial for Eggplant Functional.
- Roaming Options: The number of days a license can be checked out without connecting to the RLM server. This setting is available for floating RLM licenses only.
Licensing From the Command Line
If you use Eggplant Functional from the command line, with no GUI, you can enter license information from the command line using the runscript command.
Mac
/Applications/Eggplant.app/Contents/MacOS/runscript -LicenseKey <license_key> -LicenseUser <user_name>
Windows
"C:\Program Files\Eggplant\runscript.bat" -LicenseKey <license_key> -LicenseUser <user_name>
Linux
runscript -LicenseKey <license_key> -LicenseUser <user_name>
Sharing a License Between User Accounts
Mac and Linux
By default, your Eggplant Functional license is stored in the /Library/Eggplant directory, which is accessible to all user accounts. However, if the user who installs Eggplant Functional does not have permission to write to that directory, the license is stored in the user’s own Library directory. To make the license accessible to all users, someone with the appropriate permissions must move the license to /Library/Eggplant.
Windows
By default, your Eggplant Functional license is stored in the C:\Library\Eggplant directory, which is accessible to all user accounts. However, if the user who installs Eggplant Functional does not have permission to write to that directory, the license is stored in the user’s own Library directory. To make the license accessible to all users, someone with the appropriate permissions must move the license to C:\Library\Eggplant.