Using the Eggplant Functional Connection List
Connection List Contents
The columns in the Connection List can be customized. Go to Connection > Customize Columns to select which columns to display.
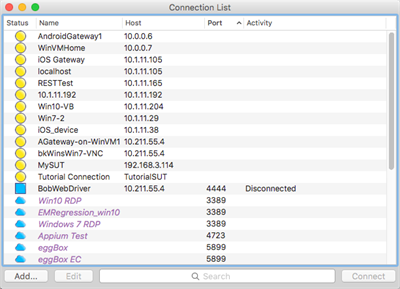
Default Columns
The following columns display by default in the Connection List:
Status: Indicates the availability of the SUT, denoted by a color-coded dot. Go to Connection > Check Availability for status updates. The Connection List status colors are shown below. The Cloud category refers to Eggplant Automation Cloud SUTs.
| Cloud | Device | WebDriver | Color | Status |
|---|---|---|---|---|

|

|

|
Blue | Available |

|

|

|
Green check | Active |

|

|

|
Green | Connected |

|

|

|
Gray | Unavailable |

|

|

|
Yellow | Unknown |

|

|

|
Partial Yellow | Connecting |

|

|

|
Partial Green | Connecting |

|

|

|
Red | Error |
 |
Eggplant Automation Cloud connections only | Reserved | ||
You can have multiple connected SUTs at any given time. However, you can have only one Active SUT. The Active SUT is a SUT with an open connection that has the current focus from Eggplant Functional. It's where scripts and commands are sent. As the table shows, the Connection List represents the Active SUT with a check mark on top of the designated green icon.
For information about making connections, see Opening a Connection with a SUT.
Name: Refers to the display name a SUT sends to Eggplant Functional. Before Eggplant Functional connects to a SUT, the Name column displays the same information as the Host column.
Host: Displays the SUT’s host name or IP address.
Port: Displays the number of the port on which the SUT listens for connections.
Activity: Displays a running description of your VNC connection.
Optional Columns
The following columns can be added to the Connection List window:
Type: Displays the type of connection.
Color: Displays the setting you choose in the Color Depth menu.
SSH Host: Displays the host name or IP address of the computer that hosts an SSH tunnel for the SUT’s secure connections.
SSH User: Displays the account name with which the SUT user logs into an SSH host.
Manufacturer: Displays the manufacturer name of the connected device as specifed in Eggplant Automation Cloud.
Model: Displays the model of the connected device if recorded in Eggplant Automation Cloud.
OS: Displays the operating systems of the connected device as specified in Eggplant Automation Cloud.
OS Version: Displays the version of operating systems as specified in Eggplant Automation Cloud.
Meta-Tags: Displays the user-defined information associated with a SUT tag (custom field) in Eggplant Automation Cloud. For example, when editing a SUT, if you added a SUT tag called Location and defined the Location information, then it'll be displayed as: Location=Leatherhead under the Meta-Tags column in the Connection List window.
Adding or Editing a SUT in the Connection List
For frequently used SUTs in Eggplant Functional, you can save the connection details in the Connection List so that you can easily make connections either from the Connection List or from within scripts.
If you are new to Eggplant Functional, you might want to visit Getting Started with Eggplant Functional for information about setting up your SUT environments, and Creating Your First SUT Connection for details on saving your first connection details in the Connection List.
After you've saved SUTs, the Connection List displays SUT details in a table:
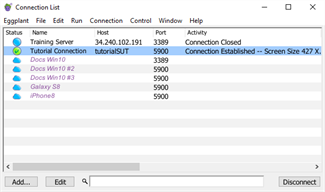
To add a new connection, click the Add button at the bottom of the Connection List. To edit an existing connection, select it in the list, then click the Edit button. Both the New Connection and Edit Connection dialog boxes include the same fields for entering SUT information.
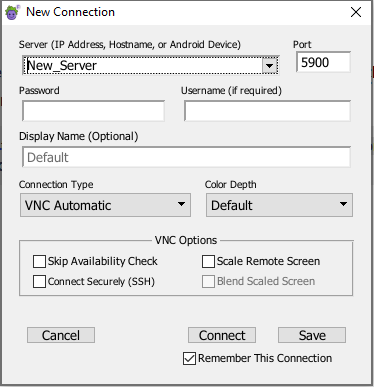
The New Connection window in Eggplant Functional
Server (IP Address, Hostname, or Android Device): Enter the SUT's IP address or hostname.
Port: The port number used to connect to the SUT.
Password: See below for requirements for VNC or RDP connections.
Username: See below for requirements for VNC or RDP connections.
Display Name: Enter a name for this connection as you want it to appear in the Connection List. You can then use this name to reference the specific connection or device from your scripts when using the connect command.
Connection Type: The type of connection you are making. Options include:
- VNC Automatic: Detects and assigns the appropriate VNC connection type. Most mobile device connections use VNC.
- VNC Standard (3.8); VNC Legacy (3.3): Different versions of the RFB protocol that the VNC server is using, for use when connecting to certain servers.
- RDP: Select for connections via RDP.
- WebDriver: Select for connections using Selenium WebDriver. You can use the WebDriver connection type with mobile devices.
Color Depth: The depth of color with which the Viewer window draws a SUT. To read about changing this setting, see Changing Color Depth below.
Skip Availability Check: Select this checkbox if you don't want Eggplant Functional to poll the listed server to see if it's available. This setting isn't available for RDP connections.
Connect Securely (SSH): Selecting this checkbox allows you to create a secure connection via SSH. This setting isn't available for RDP connections. To read more about creating a secure connection, see Opening Secure Connections below, as well as VNC Security.
Scale Remote Screen: Select this checkbox to scale mobile VNC servers by 50 percent in each dimension. This option provides better performance when you are using mobile devices with large screens or high resolution.
Blend Scaled Screen: Select this option to blend pixel colors when you are using Scale Remote Screen. This option should be used only for backward compatibility with older scripts or images.
Connect: This button instructs Eggplant Functional to attempt to make a connection with the current settings.
Save: This button saves the current SUT settings. Saved SUTs appear in the main Connection List window.
Remember This Connection: This option is enabled by default. With this option enabled, Eggplant Functional saves this connection in the Connection List for use in the current and future Eggplant Functional sessions. If you disable this option, Eggplant Functional creates the connection as a temporary connection for the current session only; it will not be available in future sessions. Temporary connections display with their names in italics in the Connection List.
Step by Step: Entering VNC Connection Details
- Open the add/edit panel of the Connection List.
- Enter the display name you want to use and the IP address or hostname of the SUT you want to connect to, along with the device's port number.
- For VNC connections, the Password and Username fields refer to the VNC server on the SUT. If this information is required to connect to the VNC server, enter it here.
- Select the appropriate VNC Connection Type from the drop-down list. VNC Automatic is the default.
- Make any other changes or selections for this connection, then click Save to save the connection details to the Connection List.
Step by Step: Entering RDP Connection Details
- Open the add/edit panel of the Connection List.
- Enter the display name you want to use and the IP address or hostname of the SUT you want to connect to.
- Select RDP from the Connection Type drop-down list. RDP connections default to port 3389, but you can change this if necessary.
- The Password and Username fields refer to the Windows user account you are connecting to. This information is always required for RDP connections.
- When you select RDP as the connection type, the RDP Options section appears, which lets you specify the Width and Height at which the RDP session window opens. You can also select the number of monitors you want represented in your session window.
- Make any other changes or selections for this connection, then click Save to save the connection details to the Connection List.

The available options when adding a new RDP connection
Remember that for RDP, the SUT also has to be configured to accept the connection.
Step by Step: Entering WebDriver Connection Details
- Open the add/edit panel of the Connection List.
- Enter the the IP address or hostname of the SUT you want to connect to, along with the port's device number.
- Select WebDriver from the Connection Type drop-down list.
- The WebDriver Options section appears. You can further configure the connection here.
- Browser: The browser you want WebDriver to connect to. Select None to test applications on a mobile device SUT.
- Capabilities: Define arbitrary browser capabilities here, in key-value pairs (e.g., Mode=Incognito for browsers that allow it). Different browsers have different capability keys.
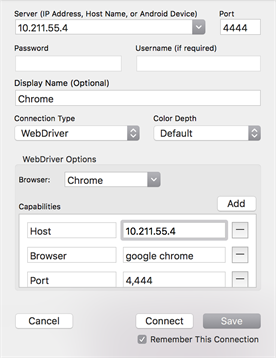
WebDriver connection options in Eggplant Functional
- Click Save to save the connection details to the Connection List.
Changing Color Depth
To increase the speed of your connection, you can decrease the color depth with which the Viewer window draws a SUT.
To increase or decrease color depth, choose a value in the Color Depth pop-up menu. Choose Default to draw the SUT with the same color depth you see on its native display.
Creating a Tutorial SUT
Eggplant Functional provides the option for you to create a SUT that you can use for testing when you are following Eggplant Functional tutorials. For information about Eggplant Functional tutorials, see Tutorials.
The tutorial SUT looks like a mobile device. When you connect to a tutorial SUT, it opens in the Eggplant Functional viewer window:
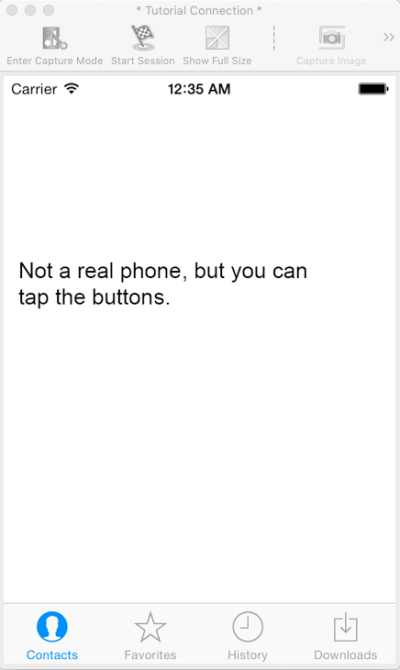
To create a tutorial SUT, create a connection for it and specify tutorialSUT as the hostname in the Server field. That is the only requirement. You can optionally specify a display name for it and create it as any connection type.
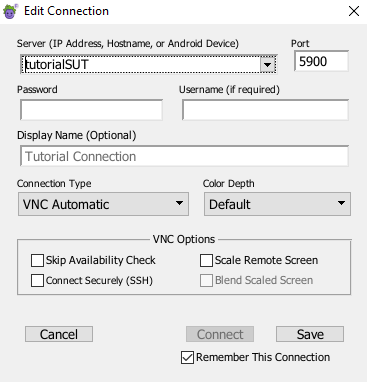
Configuring Secure VNC Connections
Secure Shell (SSH) is a network protocol that uses data encryption to transfer information securely. For Eggplant Functional to make a secure VNC connection to a SUT, the SUT must be able to host an SSH tunnel or have a secure connection with another computer that can host an SSH tunnel. Also, you must have a user account on the SSH host computer.
Visit the VNC Security page for general information on VNC security in Eggplant Functional.
Step by Step: Setting up an SSH Login
- In the Connection List, select the SUT.
- Click Edit.
- Select the Connect Securely (SSH) checkbox, which opens the SSH login pane.
- Fill in the Username and Password fields. Username and Password refer to your user account on the SSH host computer. On Windows, enter your SSH key in the Password field.
- In the SSH Host field, enter the IP address or hostname of the SSH host computer.
- Select the Remember SSH Password checkbox to save the password of the user account on the SSH host; otherwise, you must enter the password whenever you open a connection with the SSH host.
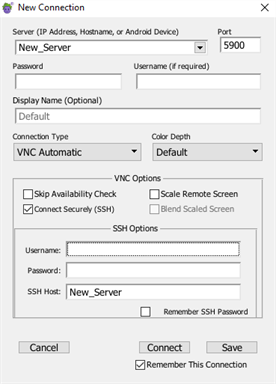
SSH Login panel
Setting up SSH in the SUT's VNC Server Application
When you use SSH to connect to a SUT, the SUT's firewall must allow connections on port 22, the standard port for SSH connections.
For more information about secure VNC connections, see VNC Security, or see the SUT's VNC server documentation.
Opening or Closing a SUT Connection
There are several ways to open a connection with a SUT:
- In the Connection List, double-click the name of the SUT.
- In the Connection List, select the SUT and click Connect.
- On the main menu, go to Connection > Available SUTs and select the desired SUT.
- You can open a VNC connection from within a script by using a Connect command. If you use the Connect command to connect to a SUT that isn't saved in the Connection List, the connection is treated as an ad-hoc connection. The connection shows up in the Connection List while it is active (during the script run), and is removed from the list when it is no longer being used; the connection isn't saved. For more information, see The Connect Command.
There are several ways to close a connection:
- In the Connection List, select the SUT and click the Disconnect button.
- Choose Connection > Disconnect from the main menu.
- Use the disconnect command in your script.
Connecting to a Device through Eggplant Automation Cloud
If you are working with Eggplant Automation Cloud, you can set up Eggplant Functional so that your cloud SUTs are accessible through the Connection List. See Cloud Preferences for details of establishing a connection to your Eggplant Automation Cloud environment.
After you connect to Eggplant Automation Cloud, your cloud SUTs appear on the Connection List, designated by the cloud icon (as shown in the status table above). You can use the Connection List to establish connections to those SUTs just as you do for other SUTs.
Note: Eggplant Automation Cloud SUTs are not editable as non-cloud SUTs are. The information presented in the Connection List is what is available in the cloud environment. To make any changes, you would need to do so in your Eggplant Automation Cloud web portal. Note, however, the exception to this requirement for mobile WebDriver SUTs below.
When you make a connection to a cloud SUT through Eggplant Functional, Eggplant Automation Cloud creates an ad hoc reservation to that SUT for you. When you disconnect, the reservation is canceled.
For instructions on making reservations and other features of Eggplant Automation Cloud, see the Eggplant Automation Cloud documentation.
Accessing Mobile WebDriver SUTs
You can define a SUT in Eggplant Automation Cloud for use in mobile WebDriver testing by including the WebDriver port in the SUT definition. See Adding SUTs in Eggplant Automation Cloud for complete information about defining SUTs in Eggplant Automation Cloud.
If you define a mobile WebDriver SUT in Eggplant Automation Cloud, it appears twice in the Eggplant Functional Connection List: once as a VNC connection and once as a WebDriver connection. The WebDriver connection has -WebDriver appended to the Name to distinguish it.
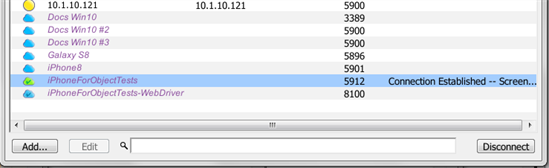
You can make both a VNC connection and a WebDriver connection to the same SUT, which would let you create hybrid tests with both object-based and image-based scripting. You can also make either connection independently. Both listings in the Connection List, however, refer to one SUT definition in Eggplant Automation Cloud.
Mobile WebDriver SUTs in the Connection List have some unique behaviors:
- When you connect to one of the two related WebDriver SUTs, both SUTs show as reserved on the Connection List. (Remember, both listings point to one SUT definition on the back end.) In the screenshot above, notice that iPhoneForObjectTests is connected (green cloud icon with check mark) and iPhoneForObjectTests-WebDriver is not connected but reserved (blue cloud icon with check mark).
- When both related SUTs are connected, the one you connected to first is the primary and the other is the secondary. You can disconnect from the secondary without affecting the connection to the primary. If you disconnect from the primary, the secondary is also disconnected.
In addition, unlike other cloud SUTs, you can edit the WebDriver listing. In fact, you typically must edit the listing to add Capabilities for the device platform (iOS or Android) and specific application that you plan to test. Without this information, you won't be able to make the WebDriver connection.
Important: Capabilities are platform-specific and application-specific. You will need to consult WebDriver documentation for the key-value pairs that meet your testing needs.
You can edit the WebDriver SUT by using any of the methods for editing a non-cloud SUT:
- Select the SUT in the Connection List, then click Edit.
- Right-click the SUT in the list, then select Edit Connection.
- Select the SUT in the list, then go to Connection > Edit Connection on the main menu.
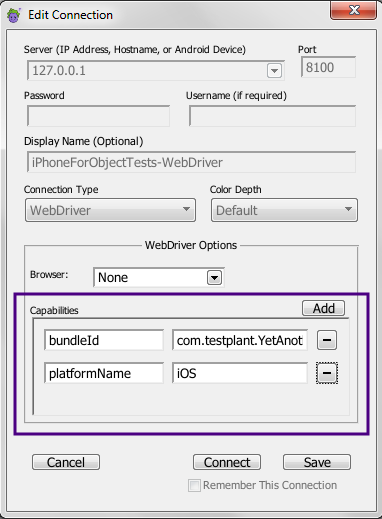
Add Capabilities for mobile WebDriver connections in the WebDriver Options section of the Edit Connection dialog box
Capabilities are saved locally per-user. Therefore, different users do not share saved capabilities.
For information about WebDriver SUTs as well as adding other SUTs in Eggplant Automation Cloud, see Adding SUTs in Eggplant Automation Cloud.
Screenshot Connections
Screenshot connections are useful for troubleshooting. If a test fails, you can capture an image of the screen where the test failed, then use that screenshot to perform image and text searches to help find the source of the failure. You can also use a screenshot connection to create a character collection.
Take a screenshot of your SUT, and take note of where it's saved. To open the screenshot, go to Connection > Open Screenshot Connection. You can also open a screenshot connection using the Connect Command.
Connecting through the Available SUTs Menu
You can view what SUTs are available and open a connection to a SUT by selecting the Available SUTs option on the Connection menu. This option lets you open a connection without opening the Connection List, which is especially useful if you prefer keeping fewer windows open to reduce screen clutter.
If you have an open connection, the Available SUTs flyout menu represents the connected SUT bracketed by asterisks (*). Note that if you have more than one open connection, only the active connection is indicated with asterisks.
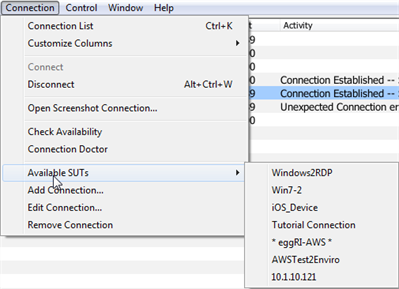
In addition to opening a connection, selecting a SUT from the Available SUTs menu:
- brings the connected SUT's Viewer window forward
- makes the connection the active connection if it wasn't already
The Available SUTs menu shows any SUTs that you have saved in your Connection List as well as any environments that Eggplant Functional can find with Bonjour (if Bonjour is enabled). The Available SUTs list is updated dynamically as connections are added, deleted, or modified.
Note: The Available SUTs menu does not show Eggplant Automation Cloud and WebDriver connections.
Troubleshooting SUT Connections
If you are having problems connecting to a SUT, see Troubleshooting Connection Issues.