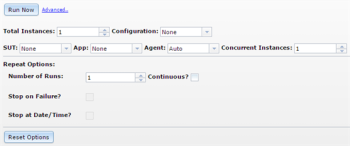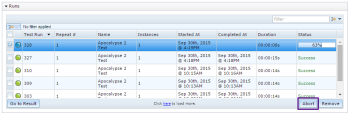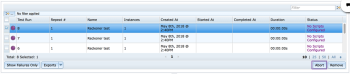Eggplant Manager lets you perform your tests either by way of schedules that run the test at the appropriate time or by way of on demand execution. For information about schedule types and how to set them up, see Creating a Test Schedule in Eggplant Manager.
Follow these steps to run your tests on demand in Eggplant Manager.
Step by Step: Running Tests On Demand
- Navigate to the page for the test you want to run. From the All Tests page (Tests > All Tests) click the test in the list, or select Tests on the main Eggplant Manager menu then find the test in the list under Recent Tests.
- On the test's page, below the test description, click Run Now to run a single instance of the test.
- (Optional) Click Advanced to make adjustments to the test before you run it:
You can set the following advanced options:
- Total Instances: An instance is one complete iteration of the test as defined on the test page (i.e., the scripts or other executables you've assigned to the test). Each instance requires an available Eggplant Functional license to run. The default number of instances is 1.
- Configuration: This option lets you choose a configuration to use for the test run. For information about configurations, see Working with Test Configurations in Eggplant Manager.
- SUT: Select a SUT to run the test against, if desired. All the SUTs you have defined on the SUTs page (Admin > SUTs) are available in the drop-down list. The default is None. Note that if a SUT is called within a script, that SUT would take precedence over this setting. For information about SUTs, including SUT priority, see Creating and Working with Systems Under Test (SUTs).
- App: Choose an app to include in the test, if desired. All the mobile apps you have defined on the App Management page (Admin > App Management) are available in the drop-down list. The default is None. Note: When an app is selected, Eggplant Manager attempts to install that app at runtime. If the app can't be installed, the script still runs, and a message displays in Results indicating that the app wasn't installed.
- Agent: Select an agent to run the test. All the agents defined on the Agents page (Admin > Agents) appear in the drop-down list. The default value is Auto, which lets Eggplant Manager choose one or more agents based on their current availability and concurrency settings. If you choose a specific agent, only that agent can run the test. For information about agents, see Working with Agents.Note: When running tests on demand, the agents you select here take precedence over an agent you might have set when creating this test. See Creating Tests in Eggplant Manager for more information.
- Concurrent Instances: Select the number of Concurrent Instances you want the test to run. If you selected multiple Total Instances, you can have Eggplant Manager run them concurrently (i.e., at the same time) by selecting an appropriate number of Concurrent Instances.
The default value is 1, meaning that multiple Total Instances run consecutively rather than concurrently.
Note: Running concurrent instances requires an Eggplant Functional license for each instance as well as an Eggplant Manager license for each instance.
Example 1: If a test has 5 Total Instances and 2 Concurrent Instances, two of the instances run, concurrent with one another. And then two more run, concurrently. The remaining fifth instance runs by itself.
Example 2: If a test has 10 Total Instances and 10 Concurrent Instances, all ten instances run at the same time. Remember, however, that this configuration requires ten licenses for Eggplant Functional and ten licenses for Eggplant Manager.
- Repeat Options:
- Number of Runs: The number of times the test will repeat. Note that this setting is in addition to Total Instances. However, these runs always execute consecutively rather than concurrently. The default number of runs is 1.
- Continuous?: Selecting this checkbox causes the test to repeat until aborted. Selecting either of the following two options can also make test stop.
- Stop on Failure?: Selecting this option causes the test to stop running if one of the test runs fails. This option is enabled only if the Number of Runs is greater than 1.
- Stop at Date/Time?: Selecting this option lets you set a date and time for the test execution to stop. This option is enabled only if the Number of Runs is greater than 1.
- Click Run Now to run the test with any advanced options selected. The test begins running immediately. Note: The preferences you set in advanced options persist across sessions within a browser.Note: Tests run using Run Now create a schedule with a Type of On Demand. A one-time schedule that has finished running shows a status of Completed.
Running Tests via Custom URLs
Eggplant Manager lets you generate custom URLs for tests, which you can use to trigger the test from other tools, such as Jenkins. For instance, you might have a Jenkins job that builds your project when your code changes. After it builds the project, it could automatically kick off your test run by using the custom URL.
Eggplant Manager lets you use a custom URL to execute tests remotely through a browser, although you might need to set up port forwarding.
How to Generate a Custom URL for a Test
On any test's page, in the main descriptive section, you'll find the Trigger a Test URL button:
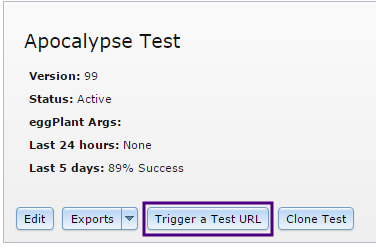
Click this button to open the Trigger a Test URL panel, which shows a custom URL that you can use to remotely trigger this test to run:
Copy the URL from this window to use it to run your test remotely.
Using the Custom URL
Eggplant Manager lets you reference a test's custom URL via the command line or a third-party tool such as Jenkins with a curl call. The call itself might look something like this:
curl http://127.0.0.1:8080/rest2/Test/
55f6e3ec4272690147000000/execute_now
The URL can also be used in a browser on the local network, or from a remote location if port forwarding has been set up.
Aborting Test Runs
If you need to stop a test while it is running, you can find the Abort option in two different places in the Eggplant Manager interface:
From the test's page:
- Go to the page for the test that is actively running.
- In the Runs section, select the test that is actively running.
- Click Abort.
From the Results page:
- Go to the Results page.
- Select the test that is actively running.
- Click Abort.