When the Eggplant Network appliance is running in Emulator mode, you can use the LCD panel to access Emulator-specific functions. The default LCD display looks like the following:

The options that appear on the primary Emulator menu are as follows:
- Emulations
- Network Settings
- Support
- Shutdown
- Reboot
- Run Profiler
Note: The LCD display can show only two lines at a time. You must scroll through the menu options using the up and down arrow keys.
The inward pointing arrows (> <) show which menu item is selected and takes effect when you press the OK button.
Options that are common to both Emulator mode and Profiler mode are covered in Common LCD Panel Menu Options. The options that are unique to the Emulator are Run Profiler, Emulations, and, on the Support submenu, Run Diagnostics. Each of these items is described below.
Run Profiler
The Run Profiler option changes the Eggplant Network mode to Profiler by shutting down the Emulation application and starting the Profiler application. When you select this option, the LCD displays the following message:

Press the OK button to confirm.
If the Profiler application is unlicensed, the Eggplant Network web GUI defaults to the Profiler Load License Key page.
Emulations
The Emulations menu option lets you access saved emulations and allows you to start or stop emulations. When an emulation scenario is saved on the Eggplant Network appliance (via the Emulator or Profiler web GUIs), it is immediately available for selection using the LCD panel.
Selecting Emulations loads a submenu with five options:
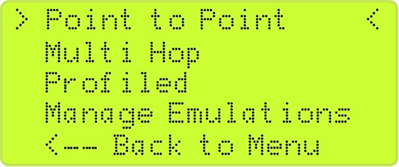
- Point to Point: This option displays all the Point to Point emulation scenarios saved via the Emulator web GUI.
- Multi Hop: This option displays all the Multi-Hop emulation scenarios saved via the Emulator web GUI.
- Profiled: This option displays all the Profiled emulation scenarios saved via the Profiler web GUI.
- Manage Emulations: This option displays the status of any running emulations.
Starting an Emulation
To start an emulation through the LCD panel, navigate to a saved emulation and select it by pressing the OK button. If your Emulator is licensed for two port pairs (0&1 and 2&3), you will be asked over which port pair the emulation should be run.
If there is already an emulation running on one of the port pairs (for a two port pair licensed model), you will be offered only the available port pair:

Select the port pair you want to use, and the emulation starts. The LCD display shows an Emulation Started message.
Manage Emulations
When you select the Manage Emulations option, the display shows the status of any emulations running on port pairs 0&1 and 2&3.

The Emulator adds the user that created/saved the emulation to the emulation name. In the example above, the user was admin.
When an emulation is running, selecting it offers the option to stop the emulation.

If you stop the emulation, the LCD display returns to the Manage Emulation screen with updated status for both port pairs, as appropriate.
Run Diagnostics
The Run Diagnostics option on the Support menu builds a diagnostic report file for use by Eggplant support and should be used only if directed by support.
Selecting the option displays the following message:

Press the OK button to confirm.
If the Eggplant Network appliance can connect to the Internet, it automatically sends the diagnostic report file to Eggplant support. If there is no Internet access, the diagnostic report file is saved on the Eggplant Network appliance and the following message is displayed:
