テキスト設定
この設定で、テキストプロパティリストで利用できるテキストプラットフォームを定義します。各プラットフォームはText Engine(テキストエンジン)と、必要な数の事前定義したテキストスタイルを含んでいます。Click Advanced Platform Options to select the languages you want made available to Eggplant Functional for use in OCR searches.
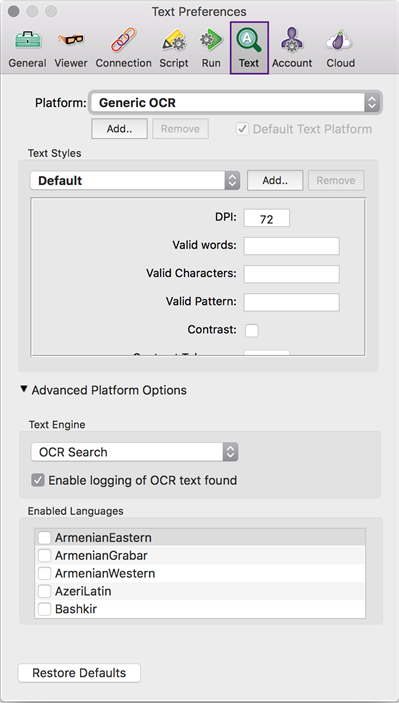
プラットフォーム
Platform: This drop-down menu contains the names of all of the platforms for which you can currently create text property lists. To display and edit the properties of a platform, choose it in the Platform drop-down menu.
- Add a Platform: To define a new platform, click Add. The new platform is created with the same initial settings as the platform that was displayed when you clicked Add.
- Remove a Platform: To remove a platform from Text preferences, choose it in the Platform drop-down menu and click Remove. You cannot remove the default platform unless you name a different default first. Platform removal requires confirmation, and it cannot by undone.
Default Text Platform: The default platform is the initial value of the CurrentTextPlatform global property in your scripts. To set a platform as the default, choose it in the Platform drop-down menu and select the Default checkbox. デフォルトのプラットフォームの名前が太字で表示されます。
テキストスタイル
Each selection in this drop-down menu contains all of the defined text styles for the current platform. Each style includes a defined font, size, text color, and background color. The style might include bold, italic, or underlined text.
To display and edit a text style, choose it in the Text Styles drop-down menu. For more information about using styles, see The Find Text Panel.
Text Styles: This drop-down menu lists any text styles you have defined for your searches. Use the following buttons to add or remove a text style:
- Add: To define a new text style, click the Add button. The new text style is created with the same initial settings as the text style that was displayed when you clicked Add. You can save time by choosing a text style that has some attributes in common with the new text style.
- Remove: To remove a text style from the current platform, choose the text style in the Text Styles drop-down menu and click Remove. This action cannot be undone.
The following parameters show you the current values for the selected text style:
DPI: By default, OCR uses 72 DPI screen resolution for searches. If the resolution on your SUT is significantly different, you might need to adjust the DPI for the search.
Valid Words: This parameter limits the words that the OCR engine recognizes. By default, the engine uses the entire set of words for the language (or languages) in the current text platform. You can use the asterisk as a wildcard so that the OCR engine looks only for the words in your original text string.
Valid Characters: This parameter limits the characters that the OCR engine recognizes. By default, the engine uses the entire set of characters available for the language (or languages) in the current text platform. You can use the asterisk as a wildcard so that the OCR engine looks only for the characters in your original text string.
Valid Pattern: This property is a string that takes a regular expression value and returns only characters or words that match the specified pattern.
Contrast: Select this checkbox if you want OCR to treat the ReadText() rectangle as a flat, two-color image. This option can be useful when working with anti-aliased text. これでSUTの画面をフィルタし、OCRエンジンに2値画像を表示します。 Contrast relies on the following settings:
- Contrast Tolerance: A measure of how much a pixel can differ from the RGB value of the selected color and still be considered the primary color.
- Color: Click the color well and select a new color using the Colors panel. OCR treats this color as the primary color of the ReadText() rectangle. It is generally advised to select the background color for this selection. Tip: Use the color picker in the Colors panel to copy a color from any place in your display, including the Viewer window. Click the magnifying glass in the Colors panel, then click again wherever you see the color you would like to copy.
Enhance Local Contrast: Select this checkbox if you want OCR to automatically increase the local contrast of the image.
Enable Aggressive Text Extraction: Select this checkbox if you want OCR to extract as much text from the image as possible.
Case Sensitive: Select this checkbox to enable case-sensitive searching.
Ignore Spaces: Select this checkbox to have OCR searches ignore spaces between characters during a search.
Ignore Lines: Select this checkbox to have OCR searches ignore new lines during a search.
Language: Use this drop-down menu to add or remove OCR recognition languages. You can select multiple languages for use in OCR searches. To enable additional languages, navigate to Eggplant > Preferences, then click Text and scroll to Enabled Languages.
Language: Use this drop-down menu to add or remove OCR recognition languages. You can enable languages using the Enabled Languages configuration area.
Advanced Platform Options
Only adjust the following settings if you need to meet special needs in your test environment.
Text Engine
In the Text Engine drop-down menu, you can choose whether you want to search for your text with OCR (optical character recognition) or a text-image generator specific to your SUT. 選択肢は以下の表にリストしています。
Engine | Operating System | Additional Details |
OCR Search (Default) | Any operating system | |
Native TIG | Mac | |
External TIG | Windows | Host: The host name or IP address of the computer that is hosting your TIG. (現在のSUTでTIGを使用するには、Current SUTと入力します。) ポート:TIGホストが通信するポート。(The default port is 5899.) |
Scripted TIG | Custom | Command: The name of the TIG script. |
Enable Logging of OCR Text Found
Selecting this checkbox lets you review the text that the OCR search engine reads during an OCR search.
Enabled Languages
Select the checkbox next to languages you want made available to Eggplant Functional for use in searches.
Restore Defaults
Click this button to restore the Text Preferences to their default settings.
テキストプラットフォームを他のユーザーと共有
テキストの設定で定義した全てのテキストプラットフォーム情報は、ユーザーアカウント内のプロパティリストに保存されます。
Mac and Linux: ~/Library/Eggplant/TextPlatform.plist
Windows: \Library\Eggplant\TextPlatform.plist
他のユーザーアカウントとプラットフォーム定義を共有するには、このファイルをそのアカウントのLibrary\Eggplantフォルダにコピーします。(このフォルダはユーザーがテキストの設定を変更するまで作成されません。)