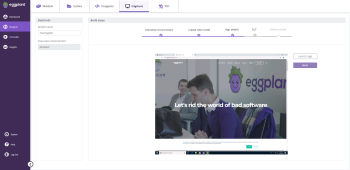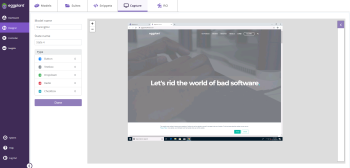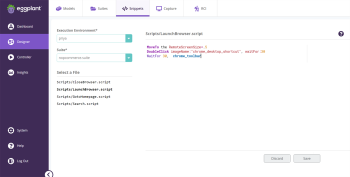The Eggplant DAI Designer lets you perform a variety of tasks, from viewing existing models and associated suites, to creating new models by capturing various aspects of the UI while still interacting with the screen of a system under test (SUT). You can add the interactive behaviors of screen elements (buttons, tabs, checkboxes, text boxes) as actions within a state while connected to a SUT via the Capture tab. Another feature that's useful in Designer is the option to import real customer journeys via the RCI tab to generate test cases in Eggplant DAI.
The tabs in Designer are as follows:
- Models: Navigate to the Modeler page in Eggplant DAI.
- Suites: View a collection of Eggplant Functional suites that have been uploaded via Manage Suites in the Agent window.
- Snippets: Edit scripts associated with the active model without needing to open Eggplant Studio.
- Capture: Create models from scratch in Designer without prior experience of creating models in Modeler.
- RCI: Import real user journeys using Eggplant Real Customer Insights.
Step by Step: Create a New Model
Follow the steps below to create a new model using Designer > Capture tab. If you prefer building models in Modeler, you can do so by returning to the Models tab.
To build your model in Designer:
- Click Designer on the left side of the Eggplant DAI screen and switch to the Capture tab. The page to create a new model using the capture method opens on the right.
- Enter the Model name and click Next. The Select Execution Environment page displays all the agents available to the group you belong to. In addition, it displays the newly created Model name. If required, you can rename the model at this point by clicking the model name.
- Select the Execution Environment to choose the connection that the model should run on. Click Next if you want to specify the details for starting and closing your app correctly. Alternatively, skip to step 6 to create a model from the current screen in the SUT by clicking Skip.
- (Optional) From the App details page, select the Platform that you want to test your app on. For testing a mobile app, select Android or iOS. Otherwise, select Windows. If you select Windows, you must also specify additional information:
- App type: Specify the method to launch the app using the following options:
- Browser: Select the browser type: Chrome, Firefox, Edge.
- URL: Provide the URL to access the application. For example, to open the Eggplant website, enter https://www.eggplantsoftware.com here.
- Executable: Specify the executable file name, folder, resource, or path. For example, to open Notepad, type notepad.exe here.
- Browser: Select the browser type: Chrome, Firefox, Edge.
- The SUT image appears, showing what you would see on the SUT display:
- The Run window appears, displaying the connection information of the SUT you're connected to:
- Click Next and then in Designer, with the SUT view displayed, select the control type on the left and then drag it to draw a box around the required element on the screen. Each of the following UI control options is associated with a color and a shortcut key number:
- Button
- Text box
- Drop-down list
- Radio button
- Checkbox
- Click the State name to change it to something more descriptive for your model.
- You can use the keyboard shortcut keys displayed against each of the screen element types to speed up the flow of drawing boxes, instead of using the mouse to click a control for each element.
- Enter the following information for the selected action on the Properties pane that appears on the right:
- Action name: A default name for the action is added, which is suffixed with a number that changes incrementally as a new action gets added. You can change the default name to something more descriptive based on your model.
- Description: Provides useful information about this action.
- Control type: (Read-only) Displays the selected control type.
- Default Value: (Optional) Defines a default value for the text and drop-down menu control types. Note that this field does not appear for other control types. For example, when entering the Action properties for a Dropdown control type, you set the hot spot and then enter the default value to specify the value that the script should select.
- Set Hot Spot: Click this button to mark a hot spot of the control type on the SUT view. A red crosshairs icon appears in the exact location where you clicked, which is what the script will use while executing this action. A typical use for this is when you select the Radio button control type: You draw around the label, and set the hot spot against your preferred option. This adds the offset coordinates to the script of the selected action. To move the hot spot to a new location, click Set Hot Spot again.
- Snippets: (Read-only) Displays the script name that is created for the current action. The script name follows a naming convention, which is, model name-state name -action name-timestamp.script for unique identification.
- Click New State to execute the current script for the selected action and create the next state. This also creates a connection between the previous action and the new state.
- Repeat steps 6-8 until you've created all states and actions needed in your model, then click Done. The newly created model opens in the Modeler UI.
- When you are ready, click Play (
 ) in the Modeler UI toolbar to run your model.
) in the Modeler UI toolbar to run your model.
tilde (~), and hyphen (-).A spinner icon appears as the agent connects to your SUT. After the agent establishes a successful connection with the SUT, the following two things happen:
Selecting a valid execution environment associates it with the newly created model and displays an image of the SUT screen
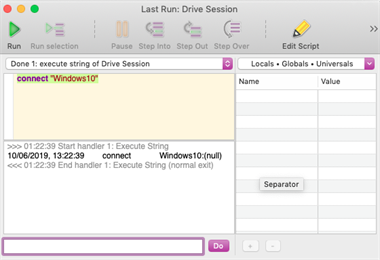
The Run window showing the script execution on the SUT
If you entered App details in step 5 and clicked Next, a Start action is added to the Initial state, linking the relevant script file to the action. In addition, a snippet is linked to the default Cleanup state to automatically close applications. You can view your app being opened in the SUT view by clicking Launch app on the App details page. For example, if your script includes launching of an app, such as the calculator, the SUT view will show the app launching using the SenseTalk script that was generated in the previous step.
Note that every UI element you capture in Designer becomes an action for the selected state in your model. A SenseTalk script is automatically generated for the highlighted UI element on the SUT screen and saved to the valid suite folder as you draw around the selected element. Any changes to the element location will then update the script accordingly.
Tips:
You might want to specify an exit state for the model by associating a valid action with the predefined Exit state in the Connections from action menu. You can also add previous actions, global actions, and sequent actions at this point in the same way as before.
See Working with Models in Eggplant DAI for more information on how to test and adjust your model in the Modeler UI.
Viewing Suite Details
Use the Suite tab to view the available suites and their version list so that you can track a suite's history. Suite versions are saved when you upload model assets, such as scripts or images in the associated Suite folder by uploading them via the Agent window > Manage Suites.
New Feature: The Suites tab is available in Eggplant DAI 4.1 and later.
Follow these steps to determine suite information:
- On the left panel of the Eggplant DAI screen, click Designer and then switch to the Suites tab. The suites are displayed as tiles showing the latest version as well as the last updated date and time.
- From the Actions menu
 , click View Details. The Suite Details view opens.
, click View Details. The Suite Details view opens. - Name: The name of your suite.
- Associated Models: The model associated with the selected suite, if applicable. That is, if you have associated any images or scripts from the selected suite into a model, then that model will be displayed.
- Version History: All the versions that are available for the selected suite. By default, every suite has at least one version.
- Close: Closes the Suite Details pane.
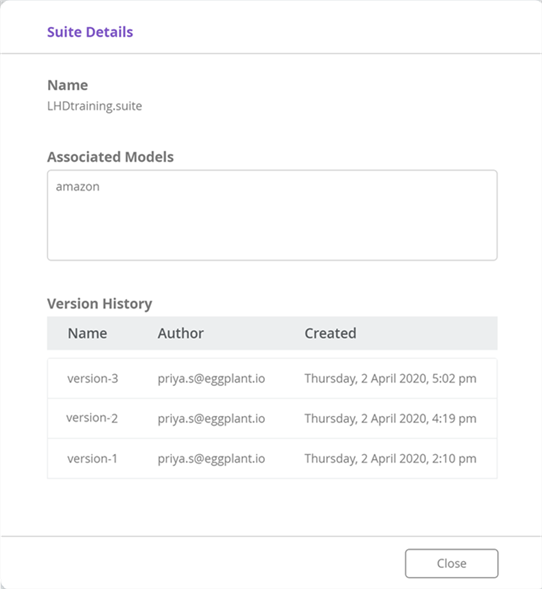
The Suite details pane displays the following information:
To delete a suite, from the Actions menu, click Delete. A confirmation message appears prompting you to confirm the delete action.
Using the Script Editor
The Script Editor lets you edit the existing Eggplant Functional snippets that are linked to your model. The primary benefit of the Script Editor is that you can edit SenseTalk scripts within Eggplant DAI without having to switch to Eggplant Functional.
Editing a script in the Script Editor
The Script Editor displays all the script files and CSV files available for the associated Eggplant Functional suite in a tree view format in Designer > Snippets.
Prerequisites:
-
Connect to an Eggplant Functional suite by starting an Eggplant DAI Agent in Design mode. See Connecting an Eggplant Functional Suite for more information.
- Download any suites you wish to edit in Eggplant DAI.
Follow these steps to edit an existing snippet in your model:
- Select the Execution Environment from the drop-down list. Note that this should match the Environment Execution field you entered when you configured the agent.
- In the Suite drop-down list, select the Eggplant Functional suite that contains the connected SenseTalk snippets. This field will populate data only if you've associated at least one suite for your model stored in Eggplant DAI.
- Select a script file from the tree view on the left. The SenseTalk script is displayed in the Script Editor on the right. Note that for the scripts to be displayed, you must have at least one snippet in your suite folder.
- Make the required changes to the script and click Save. The changes are saved to the Eggplant Functional suite that your model is connected to.
Script Editor with the available scripts in the suite
To undo changes made to the selected script, click Discard.
When you have finished editing your suite, make sure to upload your changes to Eggplant DAI via the agent using Manage Suites. This is so you can ensure your local changes are up to date for sharing and scheduled test executions.