Importing HAR Files
HTTP Archive (HAR) files are a common way to record web requests between a browser and one or more web servers. Eggplant Performance Studio can import HAR files and convert them to the native .hlog format, so that they can be used to generate Eggplant Performance scripts.
HAR import has been tested using HAR files generated by the following programs:
- Charles
- Chrome DevTools
- Firebug NetExport
- Compuware APM Ajax Edition
- Fiddler
HAR files generated using different programs should import correctly, but please contact support if you encounter problems.
When using a program other than Eggplant Performance Studio to create a recording, it is recommended to use the Transaction Log to record transactions alongside, so they can be integrated into your generated script automatically.
Importing HAR Files
-
Select the Recordings folder (or a custom Recordings folder) in the Project tree
-
On the Recording folder menu, click Import, and then click HAR file(s) as web recording.
OR click HAR file(s) as web recording on the Import toolbar drop-down menu.
OR or right-click the folder, click Import, and then click HAR file(s) as web recording.

-
The Create recording from HAR files wizard appears.
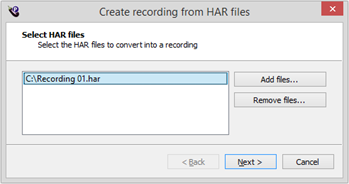
-
Click Add files, and select one or more
.harfiles and click Next. -
(Optional) Enter the path of a transaction timings
.eventfile, and then click Next.Start/end transaction commands can be automatically inserted into the generated script, if a transaction timings file was recorded at the same time as the HAR file(s). The generator checks the timestamps in the files to work out where the transactions should go.
noteA transaction timings file can be recorded using the Transaction Log.
-
Enter a recording name, and then click Next.
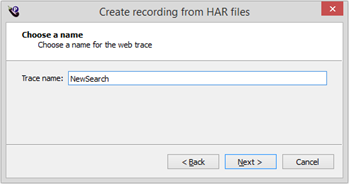
The name entered here will be used as the name of the
.hlogfile and folder structure created underprojects/<project>/tracesin your workspace directory. You can use this.hlogfile to create other scripts based on the same recording. -
After the web recording has been created, click Finish.