Eggplant Functionalの画像エディター
Eggplant Functionalの画像エディターでは、スイートにキャプチャしたかインポートした画像ファイルに対して基本的な画像編集タスクを実行することができます。画像のベストプラクティスは、スクリプト(及びユーザー)が見つけて対話することを期待しているテスト対象システム(SUTs)で画像をキャプチャすることですが、編集によりEggplant Functionalの画像マッチングを改善することがあります。
画像エディターでは、画像内のピクセルを変更したり無視したりすることができます。ただし、編集の変更を保存した場合でも、常に元のファイルに戻ることができることに注意してください。エディターで利用可能な機能は次の通りです:
- 画像の切り取り
- ピクセルの消去(または復元)
- 色の無視
- 色の保持
これらの機能の詳細については以下で説明します。
無視されるピクセルについての注意
画像エディターを使用して画像の一部を消去したり、色に基づいてピクセルを無視することを選択した場合、その画像の部分は透明になります。Eggplant Functionalのスクリプトが画像を検索する際、画像の透明な部分は無視されます。つまり、画像のマッチングは非透明な画像の部分のみに基づいて行われます。
画像が識別するための十分なコンテキストを欠くほど多くのピクセルを削除することには注意してください。例えば、白い背景に黒いテキストがある場合、画像からすべての白を削除し、鮮明な黒字を残すことを考えるかもしれません。しかし、画像マッチングアルゴリズムはその後、その画像を純粋な黒のフィールドで見つけることができます。なぜなら、その黒い空間の中で、黒い文字のパターンをマッチングすることができるからです。
あなたがテストしている環境とアプリケーションで何が最適であるかを理解しておくべきです。しかし、時には少ない編集、または全く編集しない方が良い選択であることを覚えておいてください。
画像エディターのインターフェイス
画像エディターには、スイートウィンドウの画像ビューアの画像ウェルで画像が表示されているときにEditボタンをクリックしてアクセスします。画像ビューアは新しいタブを開くことなくその画像の画像エディターに切り替えます。画像はメインの編集ウ�ィンドウに表示され、コントロールボタンは右側のサイドバーにあります。
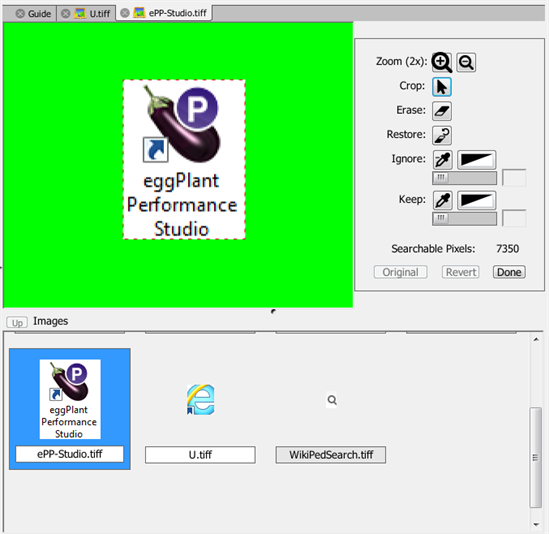
画像ビューアの画像ウェルと同様に、編集ウィンドウでクリックすることで画像が表示される背景色を変更することができます。ただし、編集中に透明性を扱うため、エディターでの背景色の選択肢はグレーの色調ではなく鮮やかな色です。あなたが画像に残すつもりの色と良好なコントラストを提供する色を選びます。
画像ブラウザは編集画面の下部に残ります。このブラウザを使用して、画像エディターにいる間に編集する異なる画像を選択することができます。ただし、新しい画像に切り替える前に変更を保存することを確認してください。
画像エディターの使用
サイドバーの編集機能は、基本的な画像編集を行ったことがある人なら誰でも馴染みのあるものでしょう。以下に、Eggplant Functionalでこれらのツールを使ってどのように作業するかについて簡単に説明します。
Zoom: Zoom InまたはZoom Outボタンを使用して、エディターウィンドウでの画像の表示を変更します。これはビューの変更のみであり、画像の実際のサイズは変更されません。
Crop: クロップを使用して画像の余白を変更します。**Crop:**ボタンをクリックし、画像の端を希望する位置にドラッグ調整します。元の画像の境界線は破線で表示され、画像の余白をドラッグして以前にクロップした画像の部分を復元することができます。
Erase: **Erase:**ツールを使用して画像の一部を選択的に削除します。このツールは、たとえば、形状の画像(円や特異な形状)から背景を削除したい場合や、画像の中央から部分を削除したい場合に便利です。ズームインを使用して画像を大きく表示し、ピクセルの細かな編集を可能にします。
Restore: **Restore:**ツールを使用して、以前に削除したピクセルを画像に戻します。
Ignore Color & Keep Color: これらの機能は、選択した色に基づいて画像の一部をマスクすることができます。Ignore Color機能は、画像からマスクする色を選択できます。Keep Color機能は、他の全ての色が無視される中で保持する色を選びます。
吸引管ボタンをクリックし、吸引管カーソルを使用して画像中の色を選択します。Ignoreの場合、選択した色と一致する全てのピクセルは、消去されたかのように透明になります。Keepの場合、選択した色はそのままで、他のピクセルは全て透明になります。
画像は通常、ピクセルごとに色が微妙に異なるため、吸引管ボタンの下にはトレランススライダーが表示されます。吸引管を使用して色を選択すると、エディターは自動的にクリックしたピクセル周辺のトレランス範囲を提供します。トレランス設定を下げると、クリックした元のピクセルに近い色(少ないピクセル)を選択することができ、トレランス値を高く設定すると、類似色の範囲(多くのピクセル)を広く選択することができます。
吸引管ボタンの隣には色選択器があります。吸引管で色を選択すると、四角形に選択した色が表示されます。四角形をクリックしてColorsウィンドウを開き、色選択の詳細な制御オプションを提供します。
色選択を削除するには、色選択器の右側にある削除ボタン(X)をクリックします。
Searchable Pixels: このフィールドは、画像のマッチングを作成するために利用可能なピクセルの数を示しています。画像のセクションを消去したり、マスクしたりすると、この数値は減少します。エディターは画像からすべてのピクセルを消去することは許可されていません。
Original: このボタンをクリックすると、元の画像に戻ります。画像を編集すると、Eggplant Functionalは元の変更されていない画像と新しい編集されたバージョンの両方を保持します。この機能を使用して元の編集されていないバージョン�を見ることができます。元のバージョンを使用するに戻したい場合は、元の画像をロードした後に必ずSaveをクリックしてください。
Revert: このボタンを使用して、最近保存されたファイルのバージョンを再度読み込みます。
Save 画像の編集が終わったら必ずSaveをクリックしてください。Saveをクリックすると、画像エディターが終了し、画像ビューアに戻ります。