リソースペイン
リソースペインは、スイートウィンドウの左下隅に表示されます。スイートと一緒に保存したいファイルをこのペインに追加します。たとえば、データ駆動型テストを使用する場合、そのテストのカンマ区切り値(CSV)ファイルをリソースペインに追加します。
ベストプラクティスとして、スクリプト内で参照されるファイルをすべてリソースペインに保存し、ローカルファイルシステムには保存しないでください。そうすれば、リソースペインに保存されたファイルを含むスイートを、他のシステムにインストールされたEggplant FunctionalまたはEggplant Managerアプリケーションと共有できます。
次の例と図では、リソース ペインを使用してスクリプトの移植性を高める方法を示します。
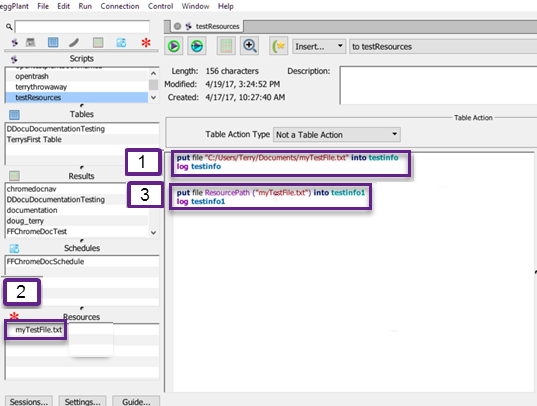
- 上の図のコールアウト1の隣にあるコード行に注意してください。ここでSenseTalkスクリプトは、ローカルファイルシステムに存在する
myTestFile.txtファイルを呼び出します。このスイートをコピーしたいシステムのローカルファイルシステムに同じファイルが存在しない場合、スクリプトは正しく機能しません。 - 上の図のコールアウト2の隣に表示されているリソースペインに、
myTestFile.txtファイルも存在します。 - 上の図のコールアウト3の隣にあるSenseTalkスクリプトで、SenseTalkスクリプトはResourcePath("myTestFile.txt")の構文を使用して
myTestFile.txtファイルを呼び出します。詳細については、ResourcePath Functionを参照してください。
このスクリプトとmyTestFile.txtファイルが含まれるスイートは、別のシステムにコピーして、myTestFile.txtファイルをローカルファイルシステムにコピーすることなく正しく機能するようになります。
リソースペインの使用例:
この例では、MyCustomers.xlsxというExcelファイルがあり、そのファイルに顧客情報が保存されているとします:
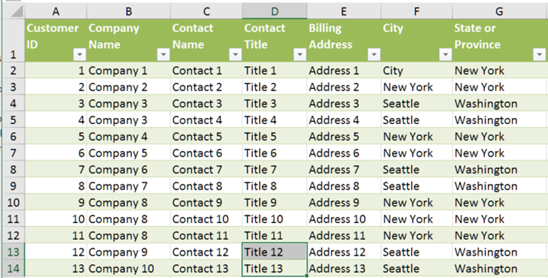
CustomerSuiteという名前のスイートにあるSenseTalkスクリプトが、MyCustomers.xlsxファイルを更新します:
set fileToRead to "MyCustomers.xlsx"
set myExcelDB to (type: "excel", file: ResourcePath("MyCustomers.xlsx"))
set myRecords to the records of myExcelDB
Repeat for each item of myRecords--iterate through the table
put the "company name" of it into myCompany
put the "contact name" of it into myContactName
put the "contact title" of it into myContactTitle
put the "billing address" of it into myAddress
put the "city" of it into myCity
put the "state or province" of it into myState
put myCompany
put myContactName
put myContactTitle
put myAddress
put myCity
put myState
put " ```--------"
end repeat
上記のスクリプトの2行目は、ResourcePath関数を使用してMyCustomers.xlsxファイルを参照していることに注意してください。このスクリプトが正しく機能するためには、次の手順を完了してMyCustomers.xlsxファイルをリソースペインに追加する必要があります:
CustomerSuiteのスイートウィンドウを開きます。詳細については、Suite Windowを参照してください。- リソースペインの内部をクリックする。
- 右クリックし、ポップアップメニューからAddを選択してファイルブラウザを開きます。
MyCustomers.xlsxフ��ァイルを選択し、対話式の指示に従います。
スクリプトは現在、リソースペインに配置されたMyCustomers.xlsxファイルにアクセスし、以下に示すようにその情報を処理できます:
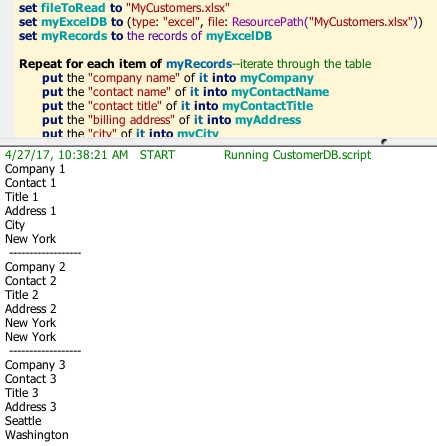
スイート内のリソースファイルの追加または削除
このセクションの情報を使用して、スイート内のリソースペインにファイルを追加したり、ファイルを削除したりします。
ステップバイステップ:ファイルまたは複数のファイルをリソースペインに追加する
- ファイルを追加したいスイートウィンドウを開きます。詳細については、Suite Windowを参照してください。
- リソースペインの内部をクリックする。
- 右クリックし、ポップアップメニューからAddを選択してファイルブラウザを開きます。
- リソースに追加したいファイルを選択し、対話式の指示に従います。
Eggplant Functionalアプリケーションは、リソースペインで初めてファイルを追加するときにResourcesディレクトリを作成します。リソースペインでファイルを追加すると、Eggplant Functionalは現在開いているスイートディレクトリのResourcesサブディレクトリにファイルのコピーを直接保存します。
ステップバイステップ:スイートからリソースファイルを削除する
以下に示す手順を使用して、リソースペインからファイルを削除します。
- ファイルを追加したいスイートウィンドウを開きます。詳細については、Suite Windowを参照してください。
- リソースペインの内部をクリックする。
- 削除したいファイルを右クリックします。
- Deleteを選択し、リソースペインからファイルを削除するための対話式の指示に従います。
ステップバイステップ:リソースペインからファイルを開く
以下の手順で、スイート内のリソースペインからファイルを開きます。
- ファイルを追加したいスイートウィンドウを開きます。詳細については、Suite Windowを参照してください。
- リソースペインで開きたいファイルをクリックする。
- 同じファイルを右クリックし、Openを選択します。
Eggplant Functionalアプリケーションは、選択したファイルをそのファイルタイプに関連付けられたアプリケーションで開きます。たとえば、.txt拡張子のテキストファイルにデータがある場合、Eggplant FunctionalはWindowsのNotepad.exeでそれを開くことができます。
ステップバイス��テップ:既存のリソースの検索
以下の手順を使用して、スイート内の特定のリソースを検索します:
-
ファイルを追加したいスイートウィンドウを開きます。詳細については、Suite Windowを参照してください。
-
スクリプトリスト上の検索フィールドにリソース名の一部を入力します。
ノートこの検索機能は、左サイドバーのすべてのペインを同時に検索します。
-
オプションステップ:検索フィルタを設定するには、検索フィールドの隣の虫眼鏡をクリックし、ドロップダウンリストからSearch All、Search Names、またはSearch Contentsを選択します。
検索は入力しながら動作するため、検索語を完全に入力する前に結果が見つかるかもしれません。しかし、頻繁に繰り返す検索がある場合は、語句を入力した後にReturnを押すことで、検索を検索履歴の項目として保存できます。あなたの検索は、虫眼鏡の下のドロップダウンリストに保存されます。
スイートウィンドウで検索および置換機能を使用する方法の詳細については、Using the Search Filterを参照してください。