Eggplant Functionalの手動スクリプト作成
あなたは常に、Script Editorで新しいEggplant Functionalスクリプトを作成し、自分でSenseTalkコードを書くことによって、スクリプトをゼロから手動で作成することができます。また、上記で説明した方法のいずれかを通じてコードを生成した後、ほとんどのスクリプトはさらなる整理と編集が必要となりますが、これもScript Editorで行うことができます。より複雑なワークフローには、手動のSenseTalkスクリプティングが必要です。
スクリプトにコマンドや画像を挿入する方法はいくつかあります。
- Script Editorでコマンド、関数、画像名を入力します。
- Controlメニューからコマンドを選択します。
- Script Editorツールバー上のInsertドロップダウンリストからコマンドを選択します。
- Script Editorの右側バーにあるSenseTalk Browserを使用して、コマンド、関数、コードスニペット��を見つけて挿入します。
- Editメニューや関連するキーボードショートカットでコピー、カット、ペーストします。
- 他のウィンドウからScript Editorに画像、スクリプト、スイート、SUT名をドラッグします。
自動補完
Script Editorにはコード補完が含まれています。Script Editorで少なくとも1文字を入力すると、Eggplant Functionalは変数、コマンド、関数、現在のスイートのスクリプトや画像の名前、ハンドラ、ヘルパーを含む提案された補完のリストを表示します。詳細については、ハンドラとヘルパーの自動補完を参照してください。
自動補完の設定を無効にしたり変更したりするには、eggPlant > Preferencesに移動し、Scriptタブに進み、Completionパネルを選択します。
入力すると、提案される単語やコードの補完がポップアップボックスに表示されます。一覧に表示されるオプションのいずれかを選択すると、その提案に対するフォーマットされた例がポップアップの下部に表示されます。
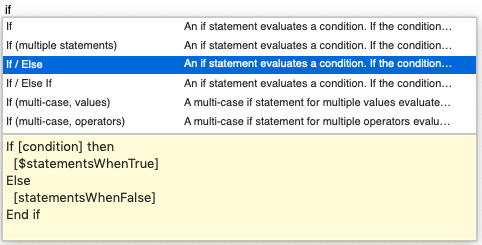
オプションのリストから項目を選択するには、矢印キー、マウスを使用するか、または希望する項目が提案リストの上部に表示されるまで入力を続けることができます。選択した項目を挿入するには、TabキーまたはEnterキーを押します。
if... then... elseのような条件文やrepeatループなどのコードブロックを挿入することができます。そのような場合、挿入されたコードには通常、スクリプトに適した特定の値に置き換える必要があるトークンが含まれます。
提案された補完オプションを使用したくない場合は、入力を続けるか、またはEscapeキーを押してポップアップボックスを閉じることができます。スクリプトの設定で自動補完機能を調整して、提案される項目や自動補完の動作方法に関する詳細を制御することができます。
ハンドラとヘルパーの自動補完
新しいハンドラ(to/to handle、on、またはfunctionを使用して)を自動補完するには、Script preferences Completion paneのAuto-Complete Statementsの下でHandlersが有効になっていることを確認してください。
ハンドラの補完提案をトリガするためには、ヘルパースクリプト内に位置するハンドラの名前を入力し始めるだけです。
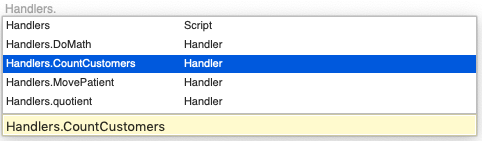
自動補完は、ヘルパースイート内のスクリプトとそのハンドラの補完提案も提供します。これをトリガするには、ヘルパースイート内のアクセスしたいスクリプトの名前を入力し始めます。スクリプトは通常通り表示されますが、それが所属するスイートの名前は、下記のように"Script"識別子の右側の括弧内に表示されます。

スクリプトが自動補完された後、そのスクリプト内からハンドラを追加するためにドット表記を使用します:

自動インデント
自動インデントは、スクリプトを読みやすくするために、制御構造の内部にタブやスペース文字を挿入します。(制御構造には、ハンドラ、リピートループ、if/then/else、try/catchコマンドが含まれます。)
デフォルトでは、スクリプトエディタはReturnキーまたはTabキーを押すとインデントを更新します。(この動作はスクリプトエディタの設定で変更することができます。)
カラーリゼーション
デフォルトでは、各種のスクリプト要素(コマンド、変数、画像名など)は、スクリプトエディタで異なる色で表示されます。これにより、スクリプトで何が起こっているかを追跡しやすくなります。
不正な構文(つまり、Eggplant Functionalにとって意味をなさないコード)を使用すると、エラーを含む行やブロック全体が色分けされません。これは、スクリプトに問題があることを視覚的に示す手がかりです。
カラーリゼーションは、スクリプトエディタの設定で広範にカスタマイズすることができます。
メニュー機能
EditとFormatのメニューには、ワードプロセッサで見つけることができる多くの機能が含まれています。これらのメニューを使用して、テキストの検索、カットアンドペースト、フォントスタイルの変更などの標準的な編集タスクを行います。