SUTでのタイピング
テスト対象システム(SUT)でテキストを入力するためのいくつかの異なる方法があります。ライブモードでSUTに直接入力したり、スクリプト内のTypeTextコマンドを使用してキーストロークを自動化したり、TypeEncodedTextコマンドを使用してパスワードなどのテキストをエンコードしたりすることができます。
ライブモードでの入力
Eggplant Functionalを通じてSUTを制御している場合、キーストロークのほとんどが自動的にSUTに送信されます。ただし、Eggplant FunctionalコンピュータによってSUTに送信される前にインターセプトされるいくつかのキーストロークやキーの組み合わせがあります。(例えば、Mac OS Xでは、Command-Tabは次のアプリケーションにフォー�カスを移動します。)
これらのキーボードショートカットのいずれかをSUTに送信するには、Controlメニューでショートカットを選択します。
TypeTextコマンドを使用したキーストロークの自動化
スクリプト内のTypeTextコマンドを使用して、SUT上のキーストロークを自動化することができます。TypeTextは、カンマで区切られた以下のパラメータを任意の数受け取ります。
- String: 引用符で囲まれたテキスト。文字通りに入力されます。
- TypeText Keyword: 文字だけでは識別できない、非文字キー(Escape など)やキーパッドの数字などの名前。すべての
TypeTextキーワードのリストについては、TypeText Keywordsを参照してください。
例: TypeTextコマンド
TypeText "Sarah Smith"// SUTにSarah Smithと入力します。
TypeText "Sarah",space,"Smith" // SUTにSarah Smithと入力します。
TypeText ControlKey, AltKey, DeleteKey // ControlとAltを押しながら、Deleteキーを押します。(ControlとAltはコマンドの終了時に解放されます。)
TypeText ShiftKey,"Sarah ", "Smith" // Shiftキーを押しながらSARAH SMITHと入力します。(Shiftはコマンドの終了時に解放されます。)
TypeText文の記録
Viewerウィンドウでは、TypeText文をキーストロークを記録して作成することができます。CaptureモードでTypeTextコマンドを開始するには、スペースバーを押すか、任意の文字を入力します。TypeTextパネルが開きます。ライブモードまたはCaptureモードでも、ViewerウィンドウツールバーのTypeTextボタンをクリックすることができます。
TypeTextパネルが開いているとき、キーストロークはテキストフィールドに挿入されます。非文字キーと引用符はTypeTextキーワードとして、文字キーはリテラルテキストとして挿入され.テキストフィールドの中でテキストを選択し、編集することもできます。
記録されたキーストロークの追跡
TypeTextパネルを使用しているとき、一部のキーコマンドはコンピューターによってインターセプトされるため、直接入力することができません。たとえば、ReturnキーはOKボタンとして機能します。これらのキーコマンドのいずれかをTypeText文に挿入するには、Enter Keystrokeポップアップメニューからコマンドを選択します。
TypeEncodedTextコマンド
スクリプトでパスワードや他の機密情報を使用する必要があり、プレーンテキストとして渡すことを望まない場合は、TypeEncodedTextコマンドを使用できます。これはEncodeTextおよびDecodeText関数と共に動作します。
EncodeTextを使用して、パスワードなどの平文をエンコードします。DecodeText関数は、エンコードされたテキストを平文に戻します。TypeEncodedTextコマンドは、テキストをデコードし、標準のTypeTextコマンドのようにSUTにキーストロークを送信します。TypeEncodedTextでは、テキストはEggplant Functionalによってログに記録されたり、その他の方法で記録されたりしません。
スイートウィンドウでInsertドロップダウンリストを使用して、TypeEncodedTextコマンドをスクリプトに追加できます。Insert > TypeEncodedTextを選択してEncoded Textダイアログボックスを開き、Un-encodedフィールドにエンコードするテキストと、Keyフィールドにオプションのキーを入力します。Saveをクリックして、コマンドとエンコードされた文字列をスクリプトに挿入します。
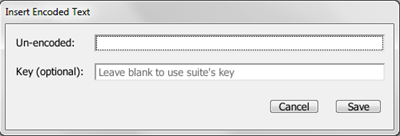 挿入されたエンコードされたテキストダイアログボックスにエンコードしたいテキストを入力してください
挿入されたエンコードされたテキストダイアログボックスにエンコードしたいテキストを入力してください
これらのコマンドと関数の詳細については、テキスト暗号化を参照してください。