Turbo Captureでスクリプトを作成する
Turbo Captureは、テスト対象システム(SUT)に対して実行するマウスとキーボードの操作を記録することでスクリプト作成を高速化します。Turbo Captureセッション中に、Eggplant Functionalは画像をキャプチャし、実行される操作に対応するSenseTalkコードを生成します。

ステップバイステップ:画像とアクションのキャプチャ
以下の手順に従って、Eggplant Functionalがスクリプトを生成するために使用する画像とアクションをキャプチャします:
-
SUTに接続します。接続すると、SUTの画面がViewerウィンドウに表示されます。
-
Turbo Captureセッションを開始します:
- メインメニューから、Control > Start Session > Turbo Capture Sessionを選択します。
- Viewerウィンドウのツールバーから、Start Session > Turbo Capture Sessionをクリックします。
-
テストをViewerウィンドウを通じて手動で実行します。クリック、スクロールホイールの動き、キーストロークなどの操作が自動的に記録されます。マウスの動きをキャプチャするには、Shiftキーを押しながらマウスを動かします。Shiftキーを離すと、マウスの動きのキャプチャが停止します。
テストを実行すると、各操作のためにスクリーンショットが撮られます。これらのスクリーンショットは、スクリプトで使用する画像を作成するために使用されます。Eggplant Functionalのedge detection機能は、キャプチャした画像のサイズを自動的に調整しますが、プロセスの後半でそれらを調整することもできます。
-
Turbo Captureセッションを終了するには、ViewerウィンドウのツールバーでStop Sessionをクリックするか、またはSessionsタブでEnd Turbo Capture Sessionをクリックします。新しいセッションがSessionsタブに作成されます。
-
セッションを選択し、Open Sessionをクリックしてスクリプト生成を開始します。
ステップバイステップ:スクリプトの生成
セッションはSessionsタブで開き、画像の変更と命名、スクリプトで使用するTypeTextコマンドの編集を行うことができます。以下の手順は、Turbo Captureセッションから画像を作成するのに特有のものです。TypeTextコマンドは、スクリプトがタイプするキーを変更するか、キャプチャしたまま承認することができる編集パネルを開きます。

-
セッションビューの中央パネルで、image capture best practicesを使用して画像のキャプチャエリアを修正します。
-
ファイルブラウザで画像に名前をつけます。重複した名前は赤色で表示されます。Eggplant Functionalが重複した
imageを検出すると、その他の画像インスタンスがファイルブラウザの下にサムネイルとして表示されます。スクリプトで既存の画像を使用するか、Replace Existingチェックボックスを選択してその画像を上書きすることができます。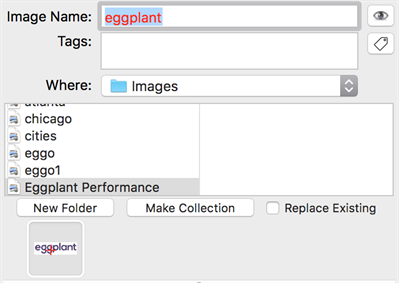 重複した名前は赤色で表示されます
重複した名前は赤色で表示されます -
組織のために**Tags**を追加し、作成することができます。Tagsフィールドの右のタグアイコンをクリックして、セッションで作成されたすべての画像に選択したタグを適用します。
-
Eggplant Functionalが生成するスクリプトの検索設定を調整します。使用可能な検索タイプについては、Searching & Propertiesを参照してください。ハイライトされたステップで画像検索の代わりに光学文字認識(OCR)を使用したい場合は、Use OCRを選択します。
全セッションでOCRをデフォルトの検索タイプとして使用するには、Shift+クリックでUse OCRチェックボックスを選択します。注記この設定はセッション固有のものです。デフォルトやセッション間で保存されません。セッションを閉じてからそのセッションに戻っても、この設定は維持されません。
Use OCRを選択すると、追加のOCRチューニングプロパティが表示されます。
DPI: デフォルトでは、OCRは検索に72 DPIの画面解像度を使用します。あなたのSUTの解像度が大幅に異なる場合、検索のDPIを調整する必要があるかもしれません。
Valid Words: このパラメータは、OCRエンジンが認識する単語を制�限します。デフォルトでは、エンジンは現在のテキストプラットフォームの言語(または言語)の全単語セットを使用します。アスタリスクをワイルドカードとして使用して、OCRエンジンが元のテキスト文字列の単語のみを検索するようにすることができます。
Valid Characters: このパラメータは、OCRエンジンが認識する文字を制限します。デフォルトでは、エンジンは現在のテキストプラットフォームの言語(または言語)の全文字セットを使用します。アスタリスクをワイルドカードとして使用して、OCRエンジンが元のテキスト文字列の文字のみを検索するようにすることができます。
Valid Pattern: このプロパティは、regular expression valueを取る文字列で、指定されたパターンに一致する文字または単語のみを返します。
Contrast:
ReadText()の矩形をフラットな二色の画像としてOCRが扱うようにしたい場合は、このチェックボックスを選択します。このオプションは、アンチエイリアステキストを扱う際に有用なことがあります。これにより、SUTの画面がOCRエンジンに対して二色に見えるようにフィルタリングされます。コントラストは次の設定に依存します:-
Contrast Tolerance: 選択したcolorのRGB値とどれだけピクセルが異なることができるかを示す指標で、その差がどの程度あっても主色として考えられます。
-
Color: カラーウェルをクリックして、Colorsパネルを使用して新しい色を選択します。OCRはこの色を
ReadText()矩形の�主色として扱います。一般的には、この選択に背景色を選択することを推奨します。先端Tip: Colorsパネルのカラーピッカーを使用して、ビューアウィンドウを含むディスプレイの任意の場所から色をコピーします。Colorsパネルの虫眼鏡をクリックし、コピーしたい色が見える場所を再度クリックします。
Enhance Local Contrast: 画像の局所的なコントラストを自動的に上げるようにOCRにするには、このチェックボックスを選択します。
Enable Aggressive Text Extraction: 画像からできるだけ多くのテキストを抽出するようにOCRにするには、このチェックボックスを選択します。
Case Sensitive: 大文字と小文字を区別する検索を有効にするには、このチェックボックスを選択します。
Ignore Spaces: 検索時にOCR検索が文字間のスペースを無視するようにするには、このチェックボックスを選択します。
Ignore Lines: 検索時にOCR検索が新しい行を無視するようにするには、このチェックボックスを選択します。
Language: このドロップダウンメニューを使用して、OCR認識言語を追加または削除します。OCR検索で複数の言語を選択することができます。追加の言語を有効にするには、Eggplant > Preferencesに移動し、Textをクリックし、Enabled Languagesまでスクロールします。
-
-
Max Waitのエントリを修正すると、待ち時間が長すぎるか短すぎると思われる場合があります。Turbo Captureセッション中、Eggplant Functionalは画面の更新にかかる時間を追跡し、これらの時間を
WaitForコマンドとしてスクリプトに挿入します。詳細はWaitFor Commandをご覧ください。 -
全ての画像がサイズと名前が付けられ、全てのTypeTextコマンドが必要に応じて修正されたら、Generate Scriptをクリックします。これで、Eggplant Functionalはあなたが選んだ選択肢に基づいて画像とコードを生成します。
skippedまたは//use existing imagesとマークされた画像は生成されません。 -
スクリプトの生成が完了すると、Eggplant Functionalは生成されたスクリプトを同じSuiteウィンドウの新しいタブとして開きます。スクリプトは自動的にセッションと同じ名前が付けられます。
Turbo Captureセッションは実行の各段階でフル解像度のスクリーンショットがキャプチャされるため、マシン上のスペースを多く取ることがあります。セッションからスクリプトが生成された後、セッションリストからセッションを削除することをお勧めします。