Sauce Labs Real Device Cloud
You can use Eggplant Gateway to provide the connections to public and private devices in the Sauce Labs Real Device Cloud (RDC) for your Eggplant Functional and DAI tests to run against.
Eggplant Functional 22.3 (or later) has built-in support for Sauce Labs Devices. You do not need to use Eggplant Gateway to connect to Sauce Labs devices using these versions of Eggplant Functional. See the Eggplant Functional documentation for more information.
Getting Started
Before you can use Eggplant Gateway with public and private devices in the Sauce Labs Real Device Cloud, you'll need:
- To download and install the Eggplant Gateway
- A Sauce Labs account
- Your Sauce Labs Username and Access Key
Creating a Connection
To set up a connection to a device in the Sauce Labs Real Device Cloud, run the following command:
./epgw add sauce-device \
--name <name> \
--user <user> \
--apiKey <apiKey> \
--dataCenter <dataCenter> \
--platformName <platformName> \
--deviceName <deviceName> \
--app <app>
The available options are:
| Key | Description |
|---|---|
name | The name of the connection you want to create. You can freely choose this name. |
user | Your Sauce Labs user name. For example, awesome-user. |
apiKey | Your Sauce Labs API key (also referred to as Access Key). For example, 33b6cc9e-1cba-4e1e-84d3-eb2a24f5ea28. |
dataCenter | The Sauce Labs data center you want to use. For example, us-west-1 or eu-central-1. |
platformName | The device platform you want to use. Should be iOS or Android. |
deviceName | The name of the device you want to connect to. You can use static or dynamic device allocation. For example, iPhone 8. |
app | Optionally, specify the app you want to launch on the device. This can be the location of your app in Sauce Labs App Storage or the URL to a remote location where your app is located. |
For example, the following command could be used to create a connection which will launch the Swag Labs demo application on an iPhone 8 in the eu-central-1 data center:
./epgw add sauce-device \
--name swaglabs-iphone8 \
--user sauce_user \
--apiKey awesome_key \
--dataCenter eu-central-1 \
--platformName iOS \
--deviceName "iPhone 8" \
--app https://github.com/saucelabs/sample-app-mobile/releases/download/2.7.1/iOS.RealDevice.SauceLabs.Mobile.Sample.app.2.7.1.ipa
Connecting to Eggplant Functional
To rent a public or private device in the Sauce Labs Real Device Cloud and use it through Eggplant Functional, follow these steps:
- Start Eggplant Functional
- Run
epgw connect <name>, where name is the name of your Gateway connection.
For example,epgw connect swaglabs-iphone8
Eggplant Gateway will now rent your device in the Sauce Labs Real Device cloud, and add it to the connection list in Eggplant Functional.
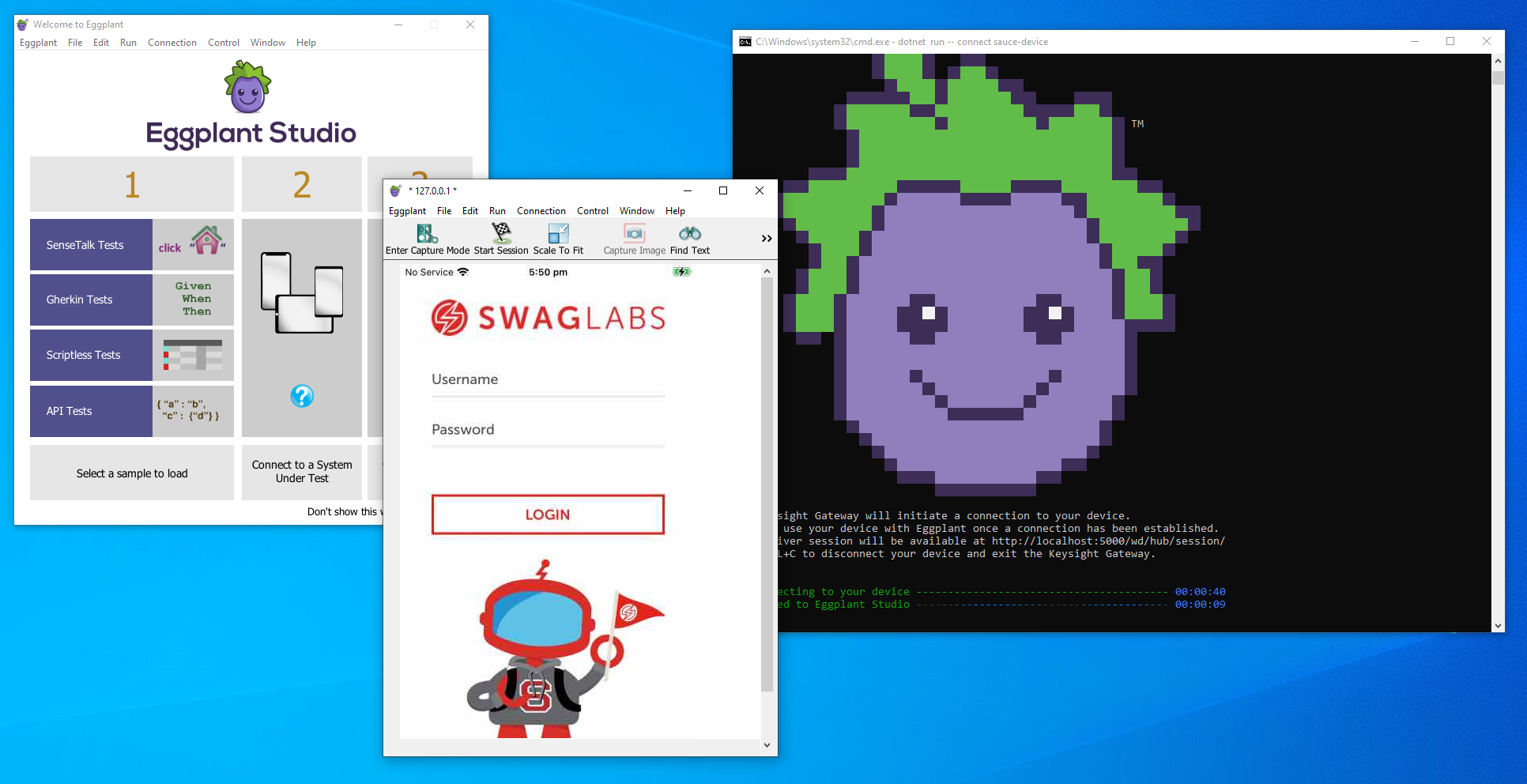 A VNC connection to a Sauce Labs device in Eggplant Functional
A VNC connection to a Sauce Labs device in Eggplant Functional
Setting up a VNC and WebDriver Server for Your Device
Alternatively, you can set up a VNC and WebDriver for your server. To do so, you can either:
-
Run
epgw vnc <name>, where name is the name of your Gateway connection.
For example,epgw vnc swaglabs-iphone8Eggplant Gateway will now rent your device in the Sauce Labs Real Device cloud and start:
- A VNC server at port 5900
- A WebDriver server at port 5000
You'll need to manually add your device to the connection list in Eggplant Functional.
-
Run multiple Eggplant Gateways simultaneously.
You can specify a custom VNC port and WebDriver port to run multiple Eggplant Gateway instances using the
vncPortandwebDriverPortkeys:Key Description vncPortThe custom VNC port. The Eggplant Gateway starts a VNC server at the given vncPort. webDriverPortThe custom WebDriver port. The Eggplant Gateway starts a WebDriver server at the given webDriverPort.For example,
epgw vnc swaglabs-iphone8 --vncPort 5901 --webDriverPort 5001