Script Editor(スクリプトエディタ)で新しいeggPlant Functionalスクリプトを作成して、スクリプトを手動でゼロから作成し自分のSenseTalkを書く事もできます。加えて、前述の方法をひとつ使ってコードを生成した後、殆どのスクリプトは一層の組織化と編集が必要ですが、それもスクリプトエディタで可能です。さらに複雑なワークフローには、手動でSenseTalkスクリプティングが必要になります。
スクリプトにコマンドや画像を挿入するには幾つかの方法があります。
- コマンド、ファンクション、画像の名前をスクリプトエディタに入力します。
- コマンドをControl(コントロール)メニューから選択します。
- コマンドをスクリプトエディタツールバーのInsert(挿入)ドロップダウンリストから選びます。
- スクリプトエディタの右側のサイドバーのSenseTalk Browser(センストークブラウザ)を使ってコマンド、ファンクション、 コードの一部を見つけて挿入します。
- Edit(編集)メニューまたは対応するキーボードショットカットでコピー、カット、ペーストします。
- 画像、スクリプト、スイート、SUT名を他のウインドウからスクリプトエディタにドラッグします。
Auto-Completion(自動補間)
スクリプトエディタはコード補間機能を含んでいます。少なくともひとつの文字をスクリプトエディタに入力すれば、自動補間は現在の語を完成させようと試みます。変数、コマンド、ファンクション、およびスクリプト名または画像名を現在のスイートから候補を表示します。
ポップアップボックスに語またはコードの候補を表示します。
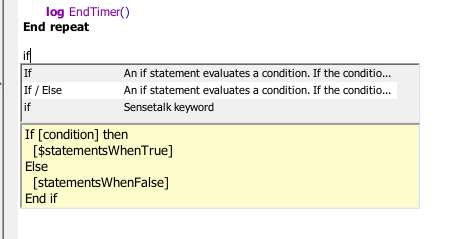
オプションリストから項目を選択するには、リストの最初に適切な項目が来るように矢印キー、マウス、タイプを操作します。(デフォルトでは最初の項目が選択されている事に注意してください。)選択した項目を挿入するには タブ(デフォルト設定)またはEnter(入力)を押してください。注意:自動補間設定を変更するには、eggPlant > Preferences(設定)を選択し、Completion(補間)ペインをScripts(スクリプト)タブ上で選択します。
自動補間ポップアップボックスの最下部は、各オプションに何を挿入するかを表示します。この方法でif/then/else構造や繰り返しループのようなコードのブロックを挿入できます。このような場合、挿入されたコードは通常は変数やトークンを持っており、それらは以下に示すように、特定の適切な値にスクリプトを書き替える必要があります。
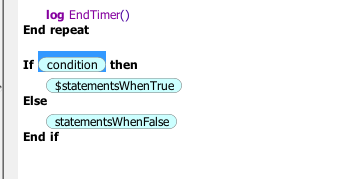
こういう自動補間オプションの候補推薦機能を使いたくない場合は、単にタイプを続けるか、またはEscapeを押してポップアップボックスを非表示にします。設定を使用してどの項目を推奨するか、どのように自動補間を作動させるかを管理できる事を覚えておいてください。
自動インデント
自動インデントはタブやスペース文字を制御構造内に設定してスクリプトを読みやすくします。(制御構造とはハンドラ、繰り返しループ、if/then/else、try/catchコマンドを含みます。)
デフォルトでは、Returnキーやタブを押した時、スクリプトエディタがインデントをアップデートします。(この動作はスクリプトエディタ設定で変更できます。)
カラー化
デフォルトでは、スクリプト要素の各タイプ(コマンド、変数、画像名など)はスクリプトエディタでは違う色で表示されます。これでスクリプト内で何が起こっているのかを追跡しやすくなります。
不正なシンタックス(eggPlant Functionalにとって無意味なコード)を使用すると、エラーを含む全ラインやブロックに色が付けられず、スクリプトに問題がある事が視覚的に分かります。
カラー化はScript Editor preferences(スクリプトエディタ設定)で幅広くカスタマイズできます。
メニュー機能
Edit(編集)とFormat(フォーマット)メニューはワードプロセッサでみかける多くの機能を含んでいます。テキストの検索、カットアンドペースト、フォントの変更など標準編集タスクのメニューを使用します。