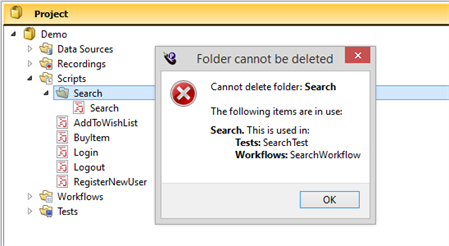Managing Custom Folders
You can use custom folders in the Project tree to organize:
- Recordings
- Scripts
- Workflows
- Tests
Creating a custom folder
-
Select the parent folder in the Project tree, e.g., Scripts.
-
On the Script (or Recording, Workflow or Test) menu, click New folder
OR click New folder on the toolbar
OR right-click the parent folder and then click New folder
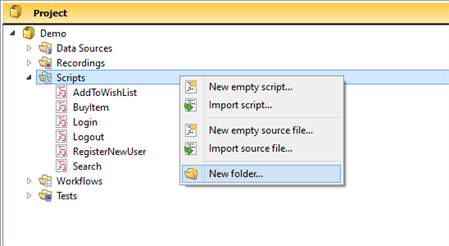
-
Enter a name for the new folder, and then click OK.
The new folder will appear in the Project tree under the selected parent folder, e.g., Scripts.
Populating a Custom Folder
Items can be moved into and out of custom folders by doing the following:
-
Select the desired item in the Project tree, e.g., a Script item.
-
On the Script (or Recording, Workflow or Test) menu, click Move to folder
OR click Move to folder on the toolbar
OR right-click the item and then click Move to folder
OR drag the item into the folder where you want it to be
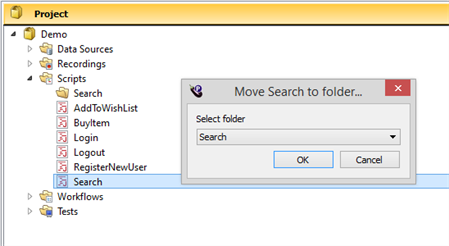
-
Choose a destination folder from the drop-down menu, and then click OK.
The item will be moved to the chosen parent folder in the Project tree.
You can select multiple items to move at once provided they are items of the same type. To select multiple items, use Shift+click, or Ctrl+click for non-adjacent items.
Renaming a Custom Folder
Custom folders can be renamed by doing the following:
-
Select the desired custom folder in the Project tree, e.g., a Scripts custom folder.
-
On the Script Folder (or Recording Folder, Workflow Folder or Test Folder) menu, click Rename folder
OR click Rename folder on the toolbar
OR or right-click the custom folder and then click Rename folder
-
Enter a new name for the folder, and then click OK.
You cannot choose a name that is already used by another custom folder under that same parent folder.
Deleting a Custom Folder
Custom folders can be deleted by doing the following:
-
Select the desired custom folder in the Project tree in the left-hand pane, e.g., a Scripts custom folder.
-
On the Script Folder (or Recording Folder, Workflow Folder or Test Folder) menu, click Delete folder
OR click Delete folder on the toolbar
OR or right-click the custom folder and then click Delete folder
-
Click OK to confirm the deletion.
Any items belonging to the folder will also be deleted.
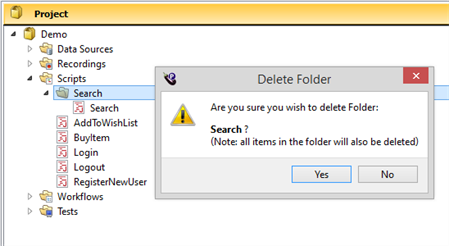
If you are deleting a Script or Workflow custom folder and one or more of the items in the folder are in use (e.g. scripts being used in Tests), you will receive an error message telling you that the folder cannot be deleted.