Viewing Eggplant Functional Screenshots
When running Eggplant Functional virtual users (VUs), it is useful to be able to see what is happening on the system under test (SUT). The Eggplant Functional Viewer can be used to see screenshots of the SUT in real time, or browse a history of screenshots, in order to diagnose problems.
The Eggplant Functional Viewer is available only if detailed logging has been enabled, as described in Eggplant Functional Runtime Options.
In most cases, detailed logging should be enabled only for a few virtual users because the amount of image data accumulated can become very large. However, you can collect screenshots for all virtual users by turning on detailed logging for one VU in every 1.
After the test has finished, screenshots are saved in the runs folder in the Eggplant Performance project directory.
Live Mode
The Eggplant Functional Viewer can be launched while a test is in progress.
In the Virtual user table metric in Test Controller for the Eggplant Functional VU, an Eggplant Functional icon appears by virtual users that have detailed logging enabled.
Click the Eggplant Functional icon to launch the Eggplant Functional Viewer.
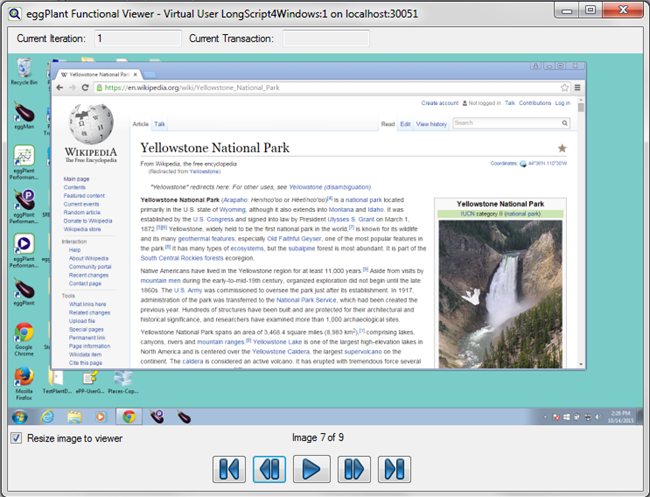
The Current Iteration and Current Transaction are displayed at the top of the window.
Image Scaling
The Eggplant Functional Viewer provides image scaling. By default, images from the SUT are scaled so that the whole image shows in the viewer window. If you resize the window, the image resizes as well so that the whole image continues to display.
If you clear the Resize image to viewer checkbox, images are displayed at full size. In this case, you might need to use the scroll bars to view the whole image.
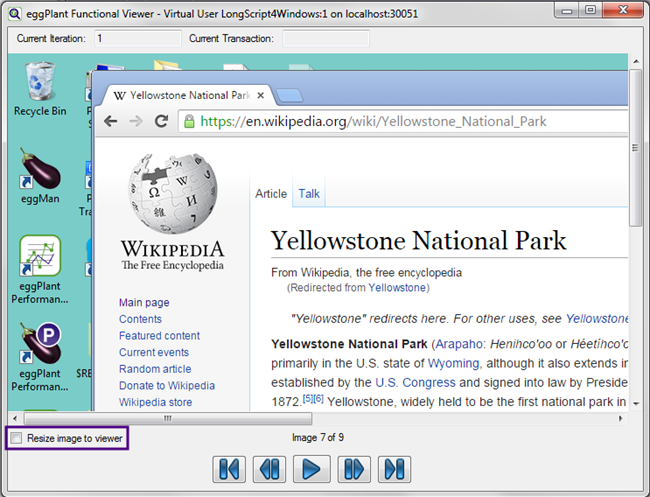
You can use the checkbox to toggle between the scaled and full-size image.
Browsing Images in the Viewer
By default, the Eggplant Functional Viewer displays screenshots taken by the virtual user as soon as they are received from the injector.
Click the Pause button to enable the other browsing buttons.
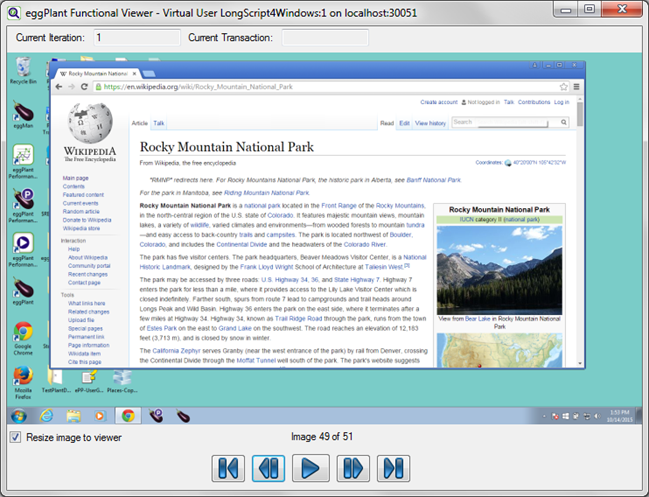
The other browsing buttons can be used to move back and forth within the history of screenshots. New screenshots continue to be added as they arrive, so the most recent one can always be viewed by clicking the View last image button.
Only screenshots that were taken after the Eggplant Functional Viewer was launched can be viewed in Live mode. However, all screenshots taken during the test will be available in Review mode.
While the Eggplant Functional Viewer is paused, the Current Iteration and Current Transaction fields continue to show the progress of the virtual user in the test, not the iteration and transaction of the screenshot being displayed.
Review mode
The Eggplant Functional Viewer can be launched after a test has finished.
Just as with live mode, you can click the Eggplant Functional icon beside a VU in the Virtual user table metric in Test Controller. Note that the Virtual user table opens in the Previous test runs tab for past test runs (unless its the most recently completed test run, which you still have active in the Current test run tab).
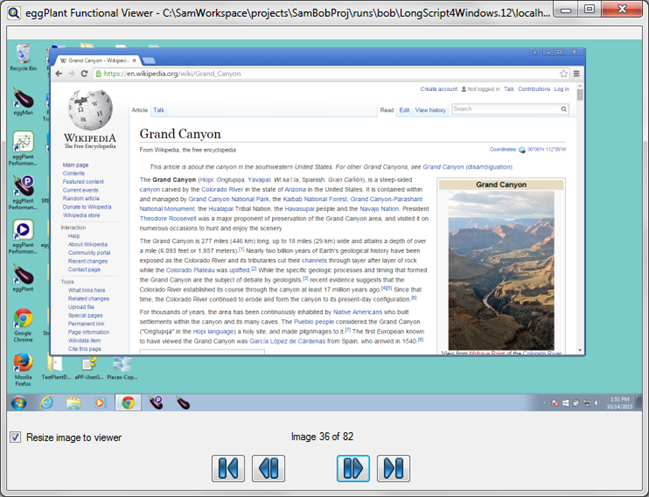
Use the browsing buttons to move back and forth within the history of screenshots. Image scaling also works in Review mode, so you can choose to view scaled images or full-size images by toggling the Resize image to viewer checkbox.
In Review mode, the Current Iteration and Current Transaction information is unavailable.