Windows RTデバイスのテスト
Windows RTは、モバイルデバイスで使用するために再構築された標準のWindows 8 OSです。Windows RTデバイスでは、通常のWindows 8アプリケーションを実行することはできませんが、例外もあります。
TightVNCは、Windows RTデバイスで実行できるように再コンパイルされたVNCサーバーの一つです。再コンパイル後、このVNCサーバーは、Windows RTで実行するために、管理者モードでデジタル署名を上書きする必要があります。これは、デバイスの動作を変更する可能性のあるジェイルブレイクとは異なり、管理者モードで動作することでデバイスをアンロックするプロセスです。Windows RTデバイスにこのVNCサーバーをインスト�ールする方法については、以下に説明します。
必要条件
ステップバイステップ:デバイスを管理者モードで実行する
-
AdminRightsフォルダをWindows RTデバイスにダウンロードします。
-
解凍したフォルダから「runExploit.bat」ファイルを実行します。
-
物理キーボードまたはタッチキーボードの「R」ボタンをクリックします。コマンドプロンプトが表示され、Windows RTデバイスをアンロックするためのエクスプロイトプロセスが開始します。 エクスプロイトプロセスが機能するためには、RTデバイス上で管理者権限を要求します。単に「許可」して管理者権限を与えると、コマンドプロンプトは下の画像のように表示されます。 デバイスを安全にアンロックするためには、数分待つ必要があります。
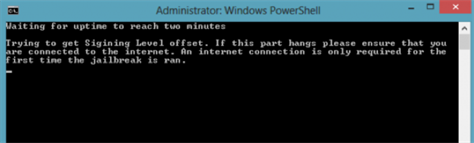
-
上記の手順が完了すると、コマンドプロンプトは次の画像のように表示され、ミュートまた�は音量コントロールキーを押すように要求します。これは、デバイスを意図的にアンロックしてアプリがデバイスに悪影響を与えていないことを保証します。
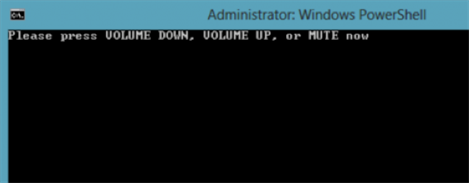
-
三つのボタン(音量アップ、ダウン、ミュート)のいずれかを押すと、デバイスはエクスプロイトを利用してRTデバイスをアンロックし、署名なしのプログラムを実行するプロセスを開始します。アンロックプロセスが成功すると、任意のキーを押すように求められ、終了します。成功しなかった場合は、エラーが発生します。このような場合は、プロセスを再起動して再試行してください。
上記のアンロックプロセスは、デバイスを再起動すると消えてしまい、自動的にデバイスを再度アンロックしようとはしません。再起動後にVNCサーバーを再度実行したい場合は、上記のプロセスを繰り返すか、下記の手順に従ってデバイスが管理者モードで永続的に起動するように設定する必要があります。
ステップバイステップ:管理者モードで永続的に起動する
注:このアンロックプロセスは、デバイスを再起動すると消えてしまい、自動的にデバイスを再度アンロックしようとはしません。再起動後にVNCサーバーを再度実行したい場合は、上記のプロセスを繰り返すか、下記�の手順に従ってデバイスが管理者モードで永続的に起動するように設定する必要があります。
管理者モードで永続的に起動するには、少し手順を追加するだけです。これらの追加手順は、デバイスを起動するたびに管理者モードのスクリプトを自動的に実行するだけです。これらの手順は、管理者モードのプログラムを実行するためにデバイスと対話するように要求しますが、デバイスを再起動するたびにエクスプロイトプログラムを読み込む必要がなくなるため、手間を省くことができます。
-
“runExplot.bat”を再度インストールします。すでに管理者モードで実行している場合、以下の画像のように少し異なる表示になります。今回は、「R」をクリックするのではなく、「I」をクリックします。注:初めて実行する場合や、RTデバイスを再起動した場合は、インストールせずに管理者モードで実行しようとしたときと同じ表示になります。
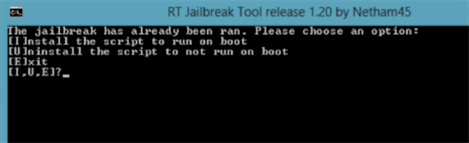
-
「I」をクリックすると、管理者権限の要求プロセスが開始されます。権限の要求が終了すると、タスクスケジューラからのメッセージが表示され、「Jailbreak」とラベル付けされたタスクを実行するよう設定されたことが確認できます。これは実際のジェイルブレイクではありません。このプロセスは、起動時に実行され、デバイスが管理者モードで実行できるようにします。この画面が表示されたら、任意のキーを押してコマンドプロンプトを閉じてください。

-
デバイスを再起動します。
-
再起動してログインすると、デバイス上にコマンドプロンプトが表示されます。管理者権限を要求するか、以下のアップタイムメッセージが表示されます。これは、管理者モードで実行するときに見るものと同じです。また、デバイスをアンロックしようとしたかどうかにより、インターネットに接続されているかどうかについてのメッセージが表示されるかもしれません。
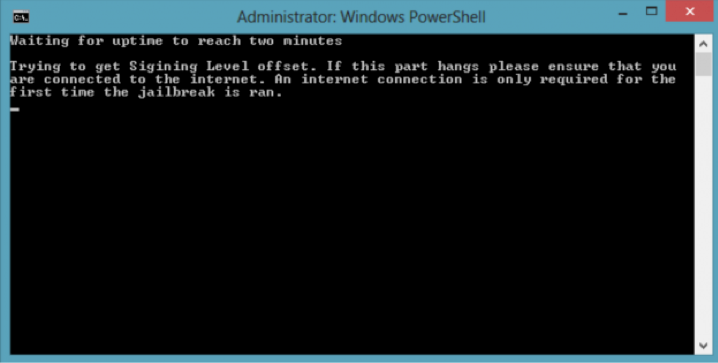
-
このメッセージが表示されると、音量調整キーまたはミュートキーを押すように要求するメッセージが表示されます。要求に従って操作すると、プロセスが進行し、デバイスが再起動するまでアンロックされます。

-
以上で完了です。これで、デバイスは起動時に常に管理者モードで実行されます。RTデバイスを再起動すると、最後の2つの手順を再度実行する必要がありますが、デバイスにログインするとすぐに表示されるので、数秒で完了します。
ステップバイステップ:Windows RTデバイスにVNCサーバーをインストールする
- 再コンパイルされたTightVNCサーバーをこちらからダウンロードします。このVNCサーバーをデバイスにインストールする方法は2つあります。提供されたリンクから直接デバイスにダウンロードするか、デスクトップマシンにダウンロードしてからデバイスに転送します。ファイルをデバイスに転送するためには、Windowsで利用可能なすべての方法を使用できます。
- デバイスに表示されるインストール指示に従います。
- アイコンをタップしてデバイス上でTightVNCサーバーを起動します。
- 必要に応じてTightVNCサーバーの設定を調整します。
- Eggplant Functionalからデバイスに接続します。接続リストにWindows RTデバイスのIPアドレスとポートを入力します。Eggplant Functionalへの接続の作成方法については、SUTへの接続の作成を参照してください。
注意事項
管理者権限ファイルとTightVNCサーバーはEggplantによって管理されていないため、私たちはサポートや保証を提供することはできません。このプロセスは予告なく変更されることがあります。