画像ビューア
スイートウィンドウの画像ビューアは、Eggplant Functionalのスクリプトで使用する画像を編集するための機能を提供します。画像ペインで画像を選択すると、画像ビューアがスイートウィンドウのメイン部分に開きます。ビューアには、画像を操作するためのいくつかのオプションがあります。
画像プレビュー
画像ペインで画像を一度クリックすると、プレビューモードで開き、画像ビューアエリア全体に薄い灰�色のスクリーンが表示されます。このモードでは、画像を閲覧して表示することができますが、編集することはできません。
画像をダブルクリックするか、プレビュー表示部分をクリックすると、画像が完全に開きます。
プレビュー機能は、スクリプト、テーブル、結果、スケジュールを閲覧する際にも利用できます。
画像ビューアのコンポーネント
画像ビューアは、スイート内の画像を閲覧したり操作したりするためのいくつかの明確なエリアで構成されています。
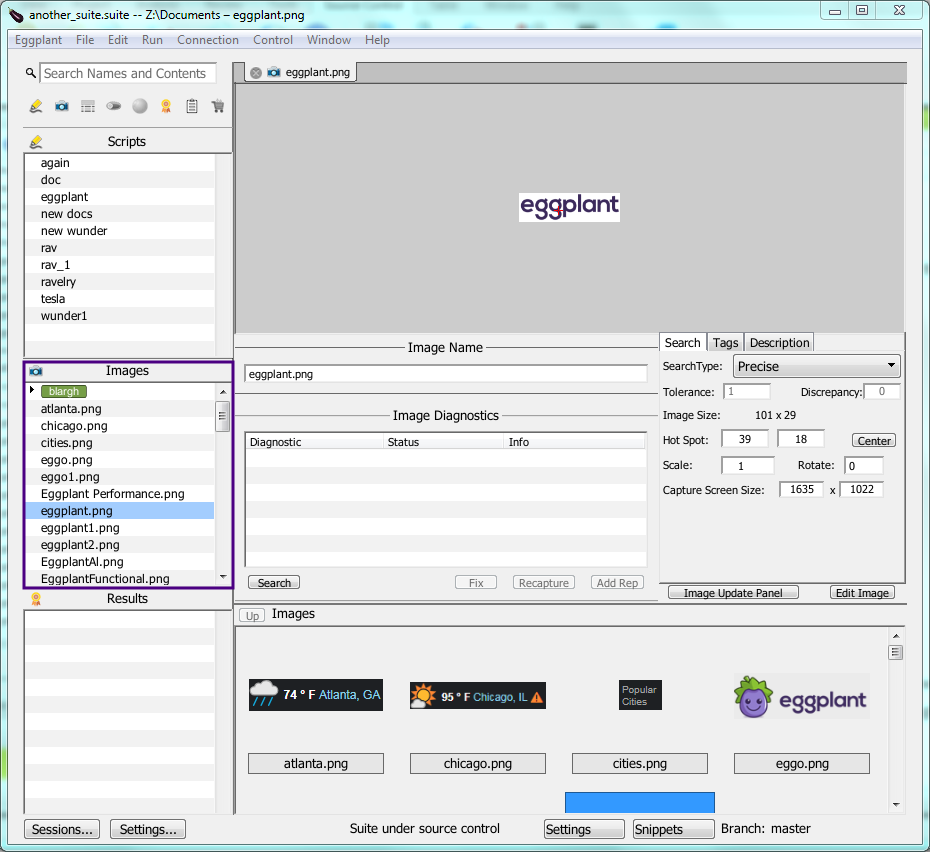
画像ウェル
画像ペインで画像を選択すると、画像ビューアの上部にロードされます。画像のホットスポットは赤い十字線で示されています。Ctrlキーを押しながらクリック(MacではCmdキーを押しながらクリック)し、新しい位置にドラッグすることで、ホットスポットの位置を変更することができます。また、Ctrl+矢印キー(MacではCmd+矢印)を使用して、ホットスポットを1ピクセルずつ移動することもできます。Shiftキーを追加すると、ホットスポットを10ピクセルずつ移動できます。
これらの方法を使用して、画像のホットスポットを画像自体の境界外に移動させることもできます。ただし、テスト対象のシステム(SUT)で画像をその場所で表示していないので、予期せぬ結果を避けるために注意する必要があります
デフォルトでは、画像は淡い灰色の背景上に表示されます。背景をクリックしてこの色を変更できます。選択肢は白から黒まで、その間にいくつかの灰色のシェードがあり、画像に最も適したものを使用したり、各画像を表示するたびに変更したりできます。
Edit Imageをクリックして、画像をImage Editorでロードします。
画像名フィールド
画像ファイルの名前を表示します。必要に応じてこのフィールドを使用して画像の名前を変更できます。
検索 / タグ / 説明タブ
スイートウィンドウのこのセクションには、選択した画像についての補足情報が含まれており、特定のプロパティを変更することができます。
検索タブ
SearchType: Eggplant FunctionalがSUT(System Under Test)上で目標画像の一致を見つけるために使用する方法。このドロップダウンリストから、画像検索に関連する次の基本的な検索タイプを選択できます:
- Adaptive to Image: 柔軟な検索アルゴリズムを使用して個々のピクセルを分析し、全体的な類似性を見てから一致を判断します。
- Tolerant of Background: 背景や透明度の変化によって引き起こされる微妙に異なるピクセルの色を受け入れます。寛容な検索は精密な検索よりも寛容なため、レンダリングの微妙な変化によるスクリプトの失敗の可能性を減らします。
- Smoothed for Text: テキストが含まれる画像に対して動的なフォントスムージング(テキストのアンチエイリアシング)を許可します。Eggplant Functionalがテキストを含む画像を見つけることができない場合は、検索タイプをSmoothに変更してみてください。
追加の検索タイプ
これらの検索タイプはデフォルトでは表示されません。この設定は、Eggplant Functional General Preferences の Other Options で変更できます。
- Precise to Pixel: SUTのディスプレイとの画像一致を考慮するには非常に高い精度が必要です。この設定は、低コントラストの画像や微妙な色差のある画像に便利です。
- Pulsing to Element: 変化する可能性のあるピクセルの色を許容します。この一例は、青いパルスボタンが使用される古いMacプラットフォームです。
- Smooth and Pulsing: テキストのアンチエイリアシングとピクセルの色の変化の両方を許容します。これは、テキストが見られるパルス青ボタンがある古いMacプラットフォームなどです。
上記の検索タイプ - Adaptive to Imageを除く - は、それぞれ次のように以前は知られていました:Tolerant、Smooth、Precise、Pulsing、およびSmooth and Pulsing。Precise to Pixel、Pulsing to Element、およびSmooth and Pulsingは、デフォルトでEggplant Functional 19.2以降では非表示になっています。
Tolerance: 元のキャプチャ画像とSUT上の一致の間の色の変化の許容量を調整します。1のような低い値はほぼ完全な一致を必要とします。許容値が高いほど、一致を考慮するときに全体的な画像で許容される変化が多くなります。
Tech Talk
Toleranceの正確な意味は、選択した検索タイプによります:
Tolerant of Background:
Tolerant検索タイプと一緒に使用すると、許容値は元のピクセルのRGB値とSUT画面上の推定一致のRGB値との間の最大差を表します。
デフォルト値: 45、またはEggplant FunctionalのStandard Image Toleranceによって設定された値 Run Preferences.
Adaptive to Image:
Adaptive to Image検索が許容を使用する方法は、Tolerant of Background画像検索許容と似た効果がありますが、機能的には異なりま�す。なぜなら、この検索タイプは個々のピクセルだけでなく、全体的の画像一致の類似性も分析するからです。
デフォルト値:30またはEggplant FunctionalのRun PreferencesにおけるAdaptive Image Toleranceによって設定された値。
Precise to Pixel:
この許容値はTolerant検索許容と全く同じように動作しますが、デフォルトでははるかに低い値に設定されており、したがって、非常に小さなピクセルの色の変化を一致と見なすことが必要です。
デフォルト値:1またはEggplant FunctionalのRun PreferencesにおけるPrecise Image Toleranceによって設定された値。
Discrepancy: 画像と一致を見つけるときに無視できるピクセルのパーセンテージまたは数を調整します。画像とビューアウィンドウ内の一致が異なることができるピクセルのパーセンテージ(パーセント記号付き)またはピクセル数(パーセント記号なし)。
Discrepancyは使用するのが遅く、偽の肯定的な一致をもたらす可能性があります。より望ましいアプローチには、Image UpdateパネルでSearch TypeをSmoothed for Textに設定する、Image Editorを使用して画像をクロッピングする、または基本画像のいくつかの許容可能なバージョンを含むImage Collectionを作成することが含まれます。現在の画像がDiscrepancy検索を使用してのみ見つけることができる場合、新しい画像をキャプチャすることもできます。
Image Size: 元の画像の次元をピクセルで表示します。
Hot Spot: 新しい座標を入力して画像のホットスポットを移動します。Centerをクリックすると、ホットスポットが画像の中心に戻ります。
Scale: 元の画像をスケーリングします。
Rotate: 元の画像を回転させます。
Capture Screen Size: 元の画像がキャプチャされたSUTの画面サイズを表示し、値を変更できます。
Image Update Panel: Image Updateパネルを開きます。
Edit Image: Image Editorインターフェースを開きます。
タグタブ
提案された画像タグはタグフィールドの下に表示されます。提案されたタグをクリックして画像に追加します。タグフィールドでも新しいタグを作成できます。使用したいタグ名を入力し、Enterキーまたはカンマキーを押してタグをコミットします。画像からタグを削除するには、タグフィールドから削除します。
Description Tab
このフィールドに画像のオプションの説明を追加します。
Image Diagnostics
Image Diagnosticsセクションでは、SUT Viewerウィンドウで見つからない画像の検索基準を調整できます。Image Diagnosticsを使用するにはアクティブな接続が必要です。Image Diagnosticsを使用するには、Imageパネルで画像を選択し、Searchボタンをクリックします。検索が完了すると、各タイプの診断結果がこのエリアに表示されます。
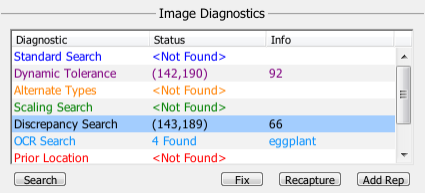
検索には次のものが含まれます:
-
Standard Search: 何の調整もなしにその通常の状態で画像を検索します。
-
Dynamic Tolerance: 画像の許容設定を調整して検索します。画像の通常の許容設定から始めて、画像がSUTで見つかるまで許容を徐々に上げます。
-
Alternate Types: 一致が見つかるまで、徐々に寛大な検索タイプを適用して検索します。
-
Scaling Search: 0.5から2.0までのさまざまなスケールで画像を探すことで検索します。一致が見つかるまでです。
-
Discrepancy Search: 画像の不一致設定を徐々に増やして検索します。
-
OCR Search: 画像内のテキストを検索し、そのテキストのインスタンスを画面上で見つけようと試みます。
-
Prior Location: 最後にテストが正常に完了した場所であなたの画像を検索します。
注記スクリプトの結果ペインのMark As Prior Runボタンを使用して、最近完了した実行以外のテスト実行を選択できます。
-
Original Location: 元のキャプチャ時の選択画像の位置を検索します。
-
Crop Edges: 画像を徐々にクロップして検索し、より小さな画像を探します。画像の内部が画面上の他のものと一致しない限り、エッジは重要ではありません。
-
MatchingDOM: DOMプロパティを使用してアセットを検索します。この対策は、モバイルWebDriver接続のみで動作し、モバイルプラットフォーム間でテストする際に役立ちます。
Status列には、各診断の見つかったステータスが表示されます。特定の診断検索がViewerウィンドウで画像を見つけた場合、画像の画面座標がStatus列に表示されます。
Info列には、各成功した診断が検索基準をどの程度変更して一致を生成したかについての情報が表示されます。
Image Diagnosticsの操作
診断結果の下のボタンは、リストから診断を選択するとアクティブになります。オプションは、成功した結果を出した診断検索のみで利用可能であり、すべての診断で利用可能なオプションはありません。
- Fix: あなたの画像の元の検索基準を、診断画像のマッチを生み出した検索基準に置き換えます。
- Recapture: 診断画像が見つかった場所であなたの画像を再度取得します。
- Add Rep: 元の画像を画像コレクションに変換し、診断画像をそれの一部として保存します。詳細については、画像コレクションの作成を参照してください。
画像ブラウザ
このブラウザは、あなたのスイート内の画像とフォルダをプレビューします。
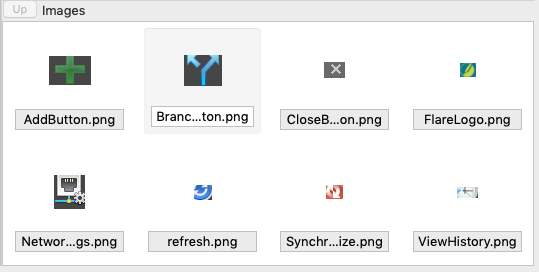 Eggplant Functional suiteのImage Viewerで見ることができる画像ブラウザ.
Eggplant Functional suiteのImage Viewerで見ることができる画像ブラウザ.
ここから画像を開くには、それをクリックします。フォルダを開くには、それをダブルクリックします。Upをクリックすると、あなたのスイート内のメインのImagesフォルダに戻ります。
このセクションでは、一度に複数の画像を選択して、一括でSearch Typeなどの設定を変更することができます。複数の画像を選択するには、WindowsではCtrl+click、MacではCmd+clickを使用します。