Recording a Citrix StoreFront Script
The Eggplant Citrix StoreFront Recorder provides a way to create two recordings based on interactions with a Citrix StoreFront server.
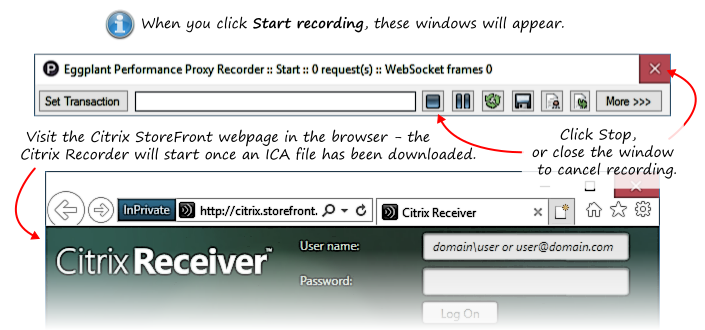
This series of recordings includes a first recording that captures the HTTP data to and from the StoreFront website using the Eggplant Web Proxy Recorder. After the Eggplant Web Proxy Recorder detects that an ICA file was downloaded from the website during the first recording, it stops recording HTTP traffic and automatically launches the Eggplant Citrix Recorder to capture the data to and from the Citrix server.
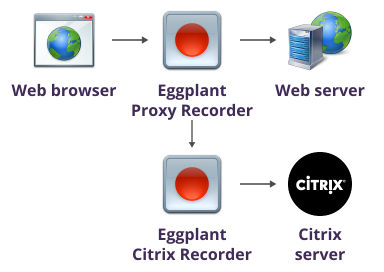
When you choose the Citrix StoreFront Recorder on the Choose a recorder page in the Create a New Recording wizard, and enter a Recording name, the next page prompts you to enter a Web script name. Both of these names are used as the resulting script names. Clear the Keep web recording checkbox box to discard the web recording at the end of the recording session.

After entering the recording names, control is passed to the Eggplant Web Proxy Recorder, where you enter the web client application details. This dialog window is where you enter the URL for the Citrix StoreFront website:

For more detailed information about the settings for the Eggplant Web Proxy Recorder, and how to record a website, see the Web Proxy Recorder.
After you start the recording process using the Eggplant Web Proxy Recorder, look for an access page for the StoreFront website similar to the following:
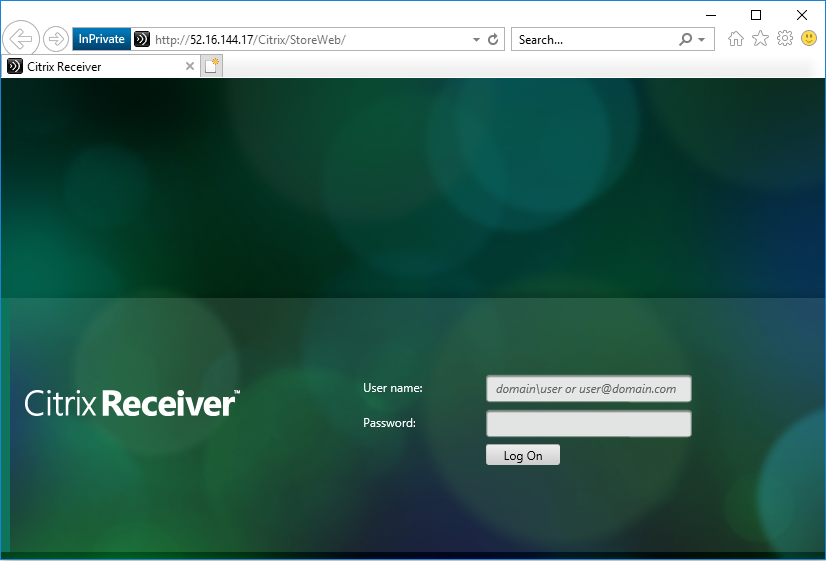
After successfully logging on to the StoreFront website, you might be presented with a StoreFront page that lets you choose between the Apps and Desktops relevant to the operating system that the Citrix Server is hosting:
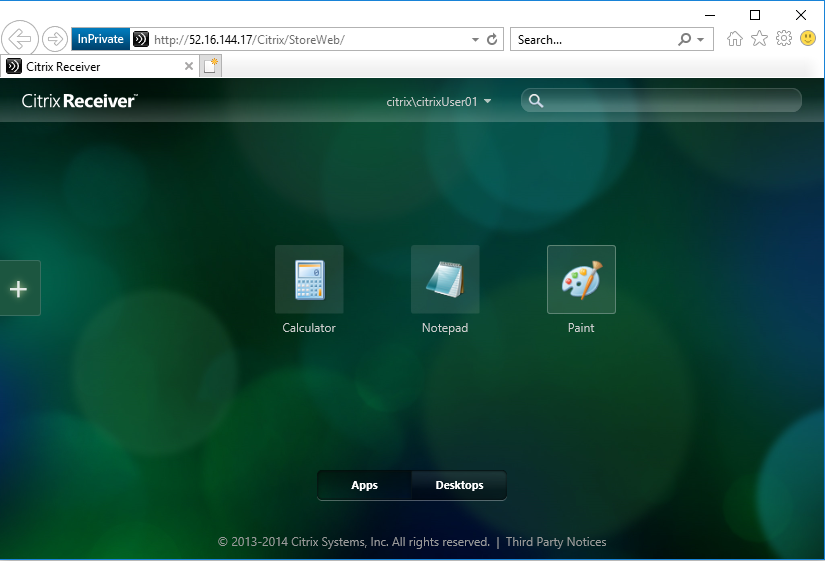
After you choose an App or a Desktop, the download starts for an ICA file from the Citrix Server:
At this point, the Eggplant Web Proxy Recorder, which has been recording HTTP traffic up to this point, launches the Eggplant Citrix Recorder:
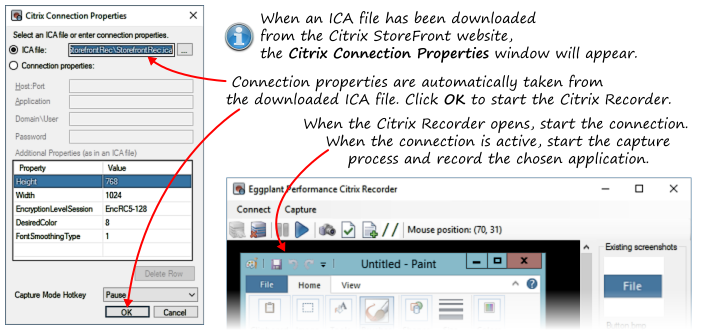
After you click OK, the Citrix Connection Properties dialog box appears. You shouldn't need to set the connection properties manually for the recorder to connect to the Citrix server. Instead, use the downloaded ICA file that is populated with all of the required settings. For more information about Citrix connection properties see Connecting with a Citrix ICA File.
After you accept the connection properties, click OK to open the Citrix Recorder dialog box. See Using the Citrix Recorder for more detailed information.
After you finish using the Citrix Recorder and close the recorder window, control reverts back to the Eggplant Web Proxy Recorder process. Look for the Filter hosts window so you can apply a filter to the HTTP recording. This HTTP recording was the StoreFront website recording that was done first. See Filtering Hosts for more detailed information.
After you complete the Filter Hosts step, the recording process is complete. Look for a Recording complete dialog box to appear. See After recording for more information. Note that the page shown below provides you the option of viewing both the StoreFront website recording and the Citrix server recording:
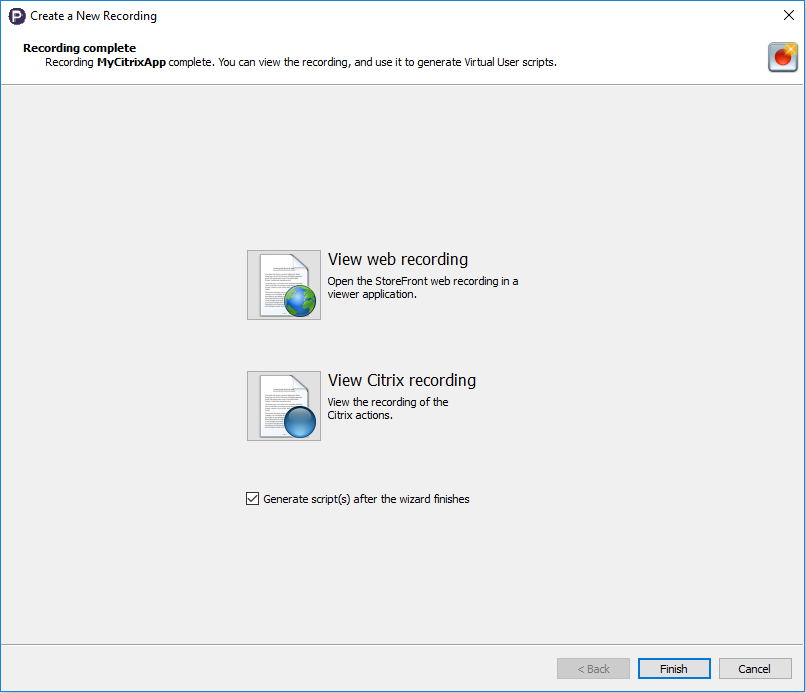
If you choose to generate scripts after the recording wizard closes, plan to run the script generation wizard twice in sequence. The first run is for generating the web script based on the StoreFront website recording, while the second run is for the Citrix script generation based on the Citrix server recording. For the script generation options that you can use with your recordings, see Script Generation Options.